このチュートリアルでは、次のことを説明します。Windows 11でRGBコントロールを有効にして変更する方法。 Microsoftにはネイティブがあります照明機能Windows 11 では、接続されサポートされている各デバイスの RGB ライティングを 1 か所から制御できます。したがって、同じまたは異なるブランドの周辺機器の RGB ライティングを管理するために別のツールにアクセスして使用する必要はありません。
通常、ヘッドフォン、キーボード、ヘッドフォンなど、RGB 照明が組み込まれているデバイスの RGB (赤、緑、青) 照明効果をカスタマイズするには、独自のツールまたは互換性のあるサードパーティ ソフトウェアをインストールして使用する必要があります。ゲーム コントローラー、マウスなど。独自のソフトウェアは非常にうまく機能しますが、異なるブランドの複数の RGB デバイスを使用する場合、明るさ、照明効果、など。これを簡単にするために、 Windows 11 のこのライティング機能は便利なオプションです。
現在、これは Windows 11 のプレビュー ビルド (ビルド 25295 以降) で利用できる実験的な隠し機能です。サポートされているビルドを使用している場合は、次の名前の一般的なコマンドライン ツールを使用して、この機能を有効にして使用できます。ヴィヴツール。
Windows 11でRGBコントロールを有効にする方法
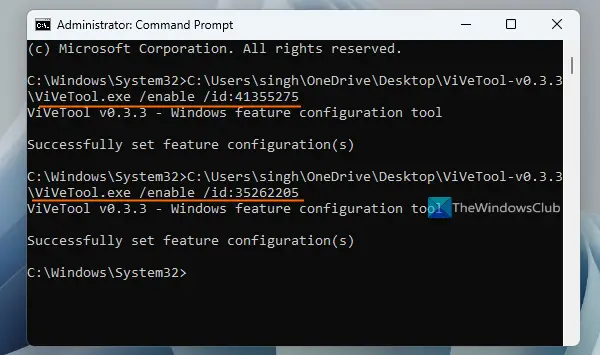
次の手順を使用して、Windows 11でRGBコントロールを有効にする:
- ViVeTool の ZIP ファイルを次の場所から入手します。github.comそのファイルをフォルダーに抽出します
- そのフォルダにアクセスして、パスをコピーするのViVeTool.exe応用。そのアプリケーション ファイルを選択して、 を押しますCtrl+Shift+Cパスをコピーするため
- 開く管理者特権のコマンド プロンプトウィンドウ
- ここで、以下を含む 2 つのコマンドを実行する必要があります。ViVeTool.exe のパス、パラメータを有効にする、 そして機能IDWindows 11 で RGB コントロール機能を有効にするためのコマンドです。これらのコマンドは次のとおりです。
ViVeTool.exe /enable /id:41355275
ViVeTool.exe /enable /id:35262205
コマンドが正常に実行されると、ファイルエクスプローラーを再起動します。それでも問題が解決しない場合は、Windows 11 PC を再起動する必要があります。
必要に応じて、上記のコマンド (若干の変更を加えたもの) を使用して、Windows 11 の RGB コントロール機能を無効にすることもできます。必要なのは、disable パラメーターを使用することだけです。したがって、コマンドは次のようになります。
ViVeTool.exe /disable /id:41355275
ViVeTool.exe /disable /id:35262205
関連している: Windows PC に最適な明るさ制御ソフトウェア
Windows 11でRGBコントロールを変更する方法
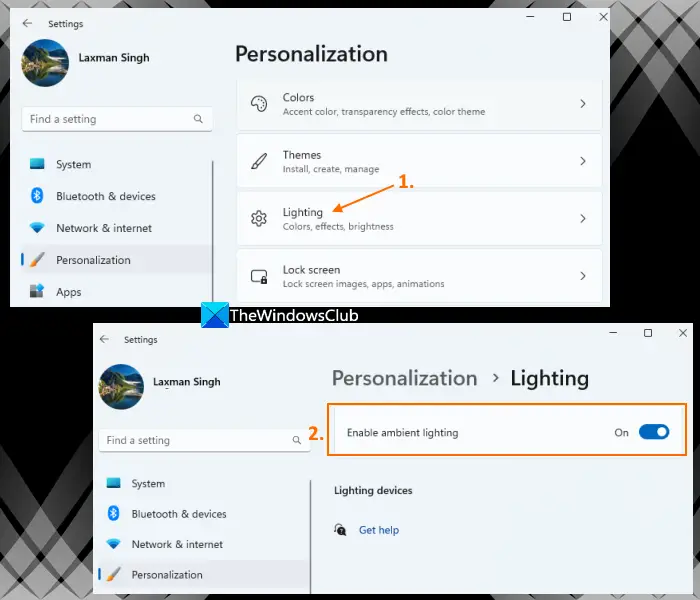
までの手順Windows 11 で RGB コントロールを使用および変更するは次のとおりです。
- を使用します。ウィン+アイ設定アプリを開くホットキー
- を選択します。パーソナライゼーションカテゴリ
- が表示されます。点灯右側のセクション。クリックしてアクセスしてください
- をオンにしますアンビエント照明を有効にするオプション
- サポートされているデバイス (接続されている場合) のリストが表示されます。リストからデバイスを選択します
- これで、アンビエント照明をサポートするデバイスに対して次のことができるようになります。
- 指定されたドロップダウン メニューから照明効果を選択します。虹、まばたき、レインボー(反転)、など。
- スライダーで明るさレベルを調整します
- 使用可能なスライダーを移動してエフェクト速度を設定します
- Windowsのアクセントカラーなどに合わせてください。
Windows 11 のこの RGB LED ライティング機能は、ユーザー、特にゲーマーに確実に恩恵をもたらすでしょう。しかし今のところ、LED照明制御ツールの完全な代替品または代替品として使用することはできません。その理由は、オプションとサポートされているデバイスが限られているためです。しかし、機能が進歩するにつれて、新しいオプションやより多くのデバイスのサポートが見られるのは興味深いでしょう。
読む: Windows PCでデフォルトの表示色設定を復元する方法
Windows 11 で RGB をオフにするにはどうすればよいですか?
Windows 11 でデバイスの RGB を有効または無効にする最良の方法は、公式ソフトウェアまたは互換性のあるソフトウェアを使用することです。たとえば、次のように使用できますコルセア iCUE、ASUS Auro Sync、などを使用して、RGB ライティングをオフにしたり管理したりできます。 RGB 照明制御に Windows 11 のネイティブ機能を使用している場合は、[設定] > [個人用設定] > [照明] > [アンビエント照明を有効にする] をオフにします。オプション。 BIOS 設定から RGB LED 照明を無効にすることもできます。高度なメニュー。
すべてのRGBを制御するアプリは何ですか?
接続されているすべての RGB デバイスを 1 つのアプリから制御または管理したい場合は、以下の無料のオープンソース アプリを使用できます。OpenRGB。このクロスプラットフォーム アプリは、マザーボード、グラフィックス カード、ヘッドセット、スピーカー、クーラー、マウス マット、キーボード、ケース、およびその他のメーカーのデバイスをサポートしています。AMD、MSI、ギガバイト、海賊、など。信号RGBRGB デバイスを制御するための優れたソフトウェアでもあります。デバイスがサポートされていない場合は、デバイスをリクエストすることもできます。
次に読んでください: Windows PC 向けの最高の無料カラー ミキシング アプリとオンライン ツール。

![[Fix]を入力するとカーソルが左に移動し続ける](https://rele.work/tech/hayato/wp-content/uploads/2023/05/Cursor-keeps-moving-to-the-left-when-typing.png)




