ヴィヴツールオープンソースですコマンドライン新しい API にアクセスするためのユーティリティ、つまり一般リリース前の Windows 11 ビルドの隠れた機能と言えます。そして、この投稿では、Windows 11 で ViVeTool を使用する方法。このツールを使用すると、いくつかの簡単なコマンドを使用して、非表示になっている機能、またはロールアウトが制御されている機能のロックを解除したり、強制的に有効にしたりできます。これらは実験的な機能であり、一般公開されるまでさらにテストが必要です。ただし、ユーザーはこのユーティリティを利用して、タスク バーの検索ボタン、タスク バーのコンテキスト メニューのタスク マネージャー オプションなどの機能をアクティブにすることができます。
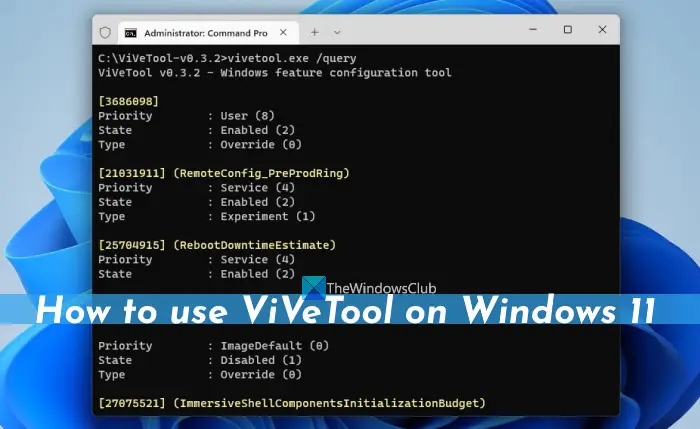
簡単に言うと、最新バージョンで何らかの新機能が利用できない場合、開発ビルドまたはベータ版ビルド使用している Windows 11 の場合は、ViVeTool を使用して有効にすることができます。ファイル エクスプローラーのタブこれは、このツールで以前に公開された Windows 11 の機能の 1 つです。そして、このツールは日に日に人気が高まり、より多くの機能が利用可能になっています。このツールは次の場所でも使用できます。Windows 11の安定版リリース展開が遅く、設定アプリやその他の組み込みの方法を使用してアクティブ化できない一部の機能を有効/無効にします。
これとは別に、ViVeTool は次の用途に限定されません。Windows 11のみ。で使用できますWindows 10 ビルド 18963 以降のマシン。それに加えて、開発者はこのツールを利用して、Windows 10 以降のバージョンにある A/B 機能メカニズムと対話できる独自のプログラムを作成することもできます。ただし、この投稿では、Windows 11 でのこのユーティリティの使用に焦点を当てています。
ViveTool で利用可能なコマンド
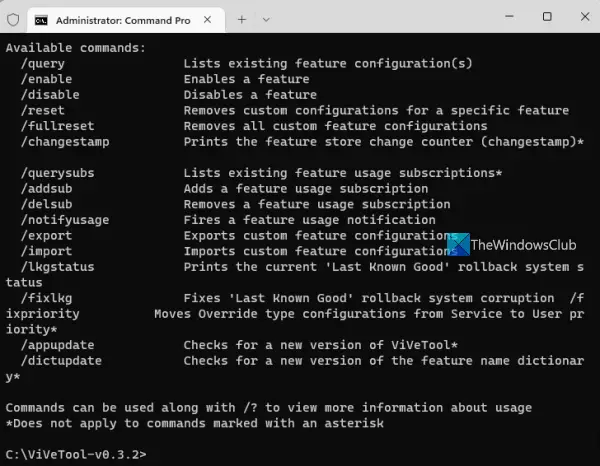
以下は、ViVeTool で使用できるいくつかの重要なコマンドライン引数のリストです。コンソール ウィンドウで ViVeTool.exe を直接実行して、サポートされているコマンドを表示できます。
- /有効にする機能を有効にします。特定の機能を有効にするには機能 ID が必要です
- /無効にする機能を無効にします
- /クエリ既存の機能構成をすべてリストします。 Windows 機能ストアに存在する各機能の機能 ID、機能 ID の状態 (有効、無効、またはデフォルト)、ID の優先順位 (サービスまたはユーザー)、タイプ (実験またはオーバーライド) を確認できます。
- /addsub機能使用サブスクリプションを追加します
- /notify使用法機能使用サブスクリプションを開始します
- /リセットユーザーが有効にした特定の機能のカスタム構成を削除します
- /delsub機能使用サブスクリプションを削除します
- /輸入カスタム機能構成をインポートします
- /appupdateこのツールの新しいバージョンを確認します
- /輸出カスタム機能構成をエクスポートします
- /フルリセットすべてのカスタム機能構成を削除します。これは、ユーザーが有効または無効にしたすべての機能を元に戻すのに役立ちます。
Windows 11 で ViVeTool を使用する方法
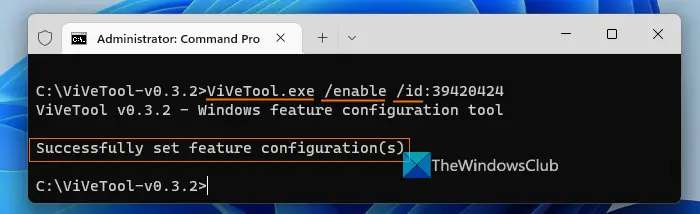
あなたはできるWindows 11 で ViVeTool を使用する、隠し機能を有効にするには、管理者特権のコマンド プロンプトWindows ターミナル アプリの PowerShell ウィンドウを使用するか、CMD または PowerShell ウィンドウを個別に使用します。
- デスクトップ検索バーを有効または無効にする
- タスクマネージャーで検索バーを有効にする
- エクスプローラーでインスタント検索結果を有効にする
- タスクバーに新しい検索ボタンを追加する
- エクスプローラーのタブを有効または無効にする
- 全画面ウィジェットを有効にする
- タスクバーのコンテキストメニューにタスクマネージャーオプションを追加します
- 新しいウィジェット設定などを有効にします。
このツールはプログラマーとパワー ユーザー向けに設計されていますが、ある程度の予防措置を講じていれば誰でもこのツールを使用して実験的な機能をアクティブ化できます。実験的な機能を有効にすると、システムが不安定になったりクラッシュしたりする可能性があります。したがって、システムのバックアップ必要に応じて簡単に復元できるようにします。この CLI ツールを使用する手順は次のとおりです。
- ViVeTool の最新バージョンを次からダウンロードします。github.com。ツールは ZIP ファイルで提供されます
- ZIP ファイルをフォルダーに解凍し、そのフォルダーを開きます。が表示されます。ViVeTool.exeアプリケーションファイル。コマンドを実行するにはこのアプリケーション ファイルが必要です
- Windows 11のスタートボタンを右クリック
- をクリックしてくださいターミナル (管理者)オプションを選択してから、Windows ターミナルで管理者特権のコマンド プロンプトまたは PowerShell を開きます
- コンソール ウィンドウで ViVeTool のディレクトリまたはフォルダー (このツールの ZIP ファイルを解凍した場所) にアクセスします。たとえば、
C:\ViVeToolフォルダーを選択し、次のように入力しますcd C:\ViVeToolを押して、入力鍵 - さて、に隠し機能を有効にする、必要になりますViVeTool.exeアプリケーション、有効にするパラメータ、IDパラメータとともに機能IDアクティブ化したい特定の機能の。したがって、完全なコマンドは次のようになります。
ViVeTool.exe /enable /id:12345678
交換する12345678実際の機能 ID を使用します。
コマンドが正常に実行されると、メッセージが表示されます。機能構成が正常に設定されましたが見えるようになります。
最後に、あなたがしなければならないことは、Windows 11 コンピューターを再起動しますそして新しい機能が有効になります。
アクティブ化された機能を無効にするには、/有効にするパラメータ付き/無効にする特定の機能のパラメータを変更し、システムを再起動して変更を有効にします。
Windows 11 で ViVeTool を使用する例がいくつかあります。これについては、この投稿で以下で説明します。それらを見てみましょう。特定の機能のコマンドを実行した後、PCを再起動する必要があります変更についても同様であり、機能の無効化についても同様です。
Windows 11 でデスクトップ検索バーを有効または無効にする
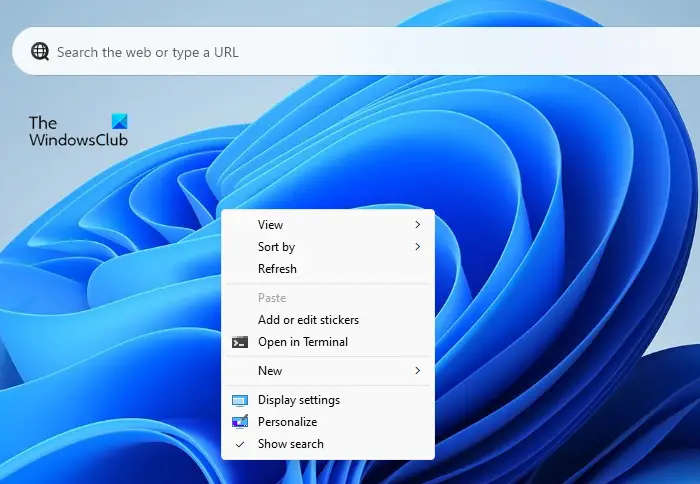
このコマンドは、Windows 11 でフローティング デスクトップ検索バーを有効にします。Web 検索クエリを実行すると、Edge ブラウザーの Bing Search を使用して結果が表示されます。このコマンドを使用するには、以下を使用する必要があります開発ビルド 25120Windows 11 以降。デスクトップの検索バーを有効にするWindows 11 では次のようになります。
ViVeTool.exe /enable /id:37969115
デスクトップの検索バーを無効にするには、次のコマンドを使用します。
ViVeTool.exe /disable /id:37969115
Windows 11のタスクマネージャーで検索バーを有効にする
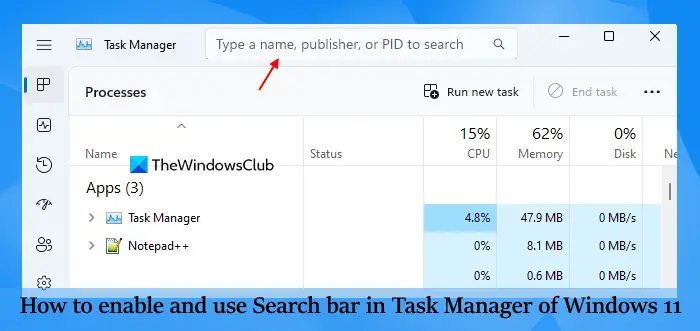
これも Insider で有効にできる興味深い機能ですビルド25231Windows 11 以降。Windows 11 タスク マネージャーの検索バーを有効にして使用するバックグラウンド アプリ、プロセス、サービスを PID、発行者、または名前で検索します。コマンドは次のとおりです。
ViVeTool.exe /enable /id:39420424
Windows 11 ファイル エクスプローラーでインスタント検索結果を有効にする
これまでは、クエリを入力し、ファイル エクスプローラーの検索機能を使用して検索結果が表示されるまで待つ必要がありました。 Windows 11 ファイル エクスプローラーはインスタント検索結果をサポートするようになりました。 Microsoft はこの機能をユーザーに段階的に展開していますが、Windows 11 の安定版の ViVeTool を使用して今すぐアクティブ化できます。 Windows 11 を使用している場合ビルド 22621.754以降のビルドでは、次のコマンドを使用してこの機能を有効にできます。
ViVeTool.exe /enable /id:39281392
ViVeTool.exe /enable /id:38665217
Windows 11のタスクバーに新しい検索ボタンを追加する
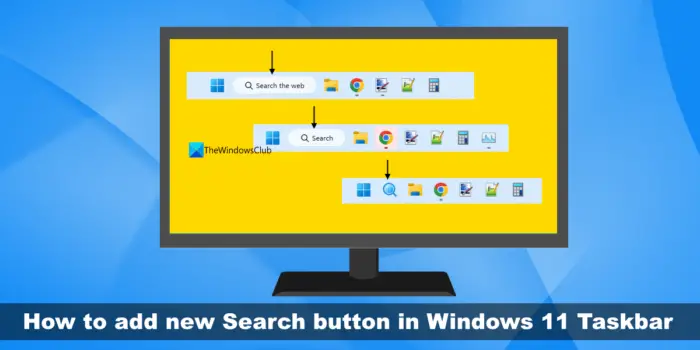
Windows 11 のタスクバーにあるデフォルトの検索アイコン (拡大鏡アイコン) を、新しい検索ボタン安定版リリースでは。 Windows 11の場合ビルド 22621.754以上の場合、ViVeTool を使用して、次の 3 つの検索バリアントのいずれかで検索の外観を変更できます。
- ウェブで探すボタン
- 「」の付いた検索ボタン検索」ラベルと、
- 内部に拡大鏡と地球儀が含まれる検索アイコン。
コマンドは次のとおりです。
ViVeTool.exe /enable /id:39263329 /variant:#
交換する#バリエーション番号付き1、3、 または5コマンドを実行する前に。
Windows 11 のファイル エクスプローラーでタブを有効または無効にする
ファイル エクスプローラーのタブ機能には、最初の機能ドロップのWindows 11 2022 Update バージョン 22H2。この機能が気に入らない場合は、ファイルエクスプローラーのタブを無効にするWindows 11 では ViVeTool を使用します。このためには、次のコマンドを実行します。
ViVeTool.exe /disable /id:37634385
ViVeTool.exe /disable /id:36354489
後で、Windows 11 ファイル エクスプローラーでタブ付きインターフェイスを有効にしたい場合。上記のコマンドは次のように実行できます。/有効にするパラメータ。
Windows 11 で全画面ウィジェットを有効にする
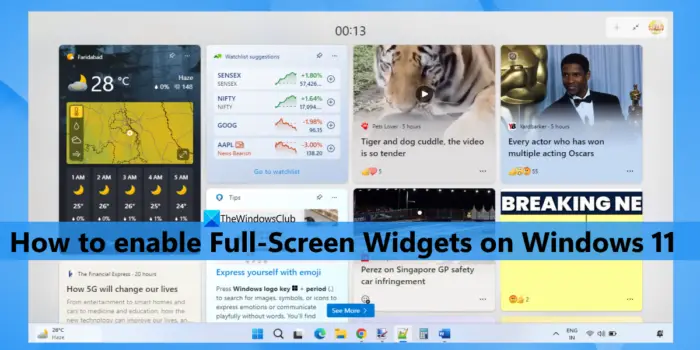
ウィジェットパネルが開きます。半分のビューWindows 11 のモード。ただし、ViVeTool が役立ちます。全画面ウィジェットを有効にするWindows 11 上。コマンドは Insider で動作します。ビルド25201またはそれより新しい。
ViVeTool.exe /enable /id:34300186
タスクバーのコンテキストメニューにタスクマネージャーオプションを追加します

安定している場合ビルド 22621.675Windows 11 以降では、次のことができます。タスクバーのコンテキストメニューにタスクマネージャーオプションを追加します。この機能も徐々にユーザーに展開されています。したがって、この機能を利用できなかった人は、次のコマンドで有効にできます。
ViVeTool.exe /enable /id:36860984
Windows 11 で新しいウィジェット設定を有効にする
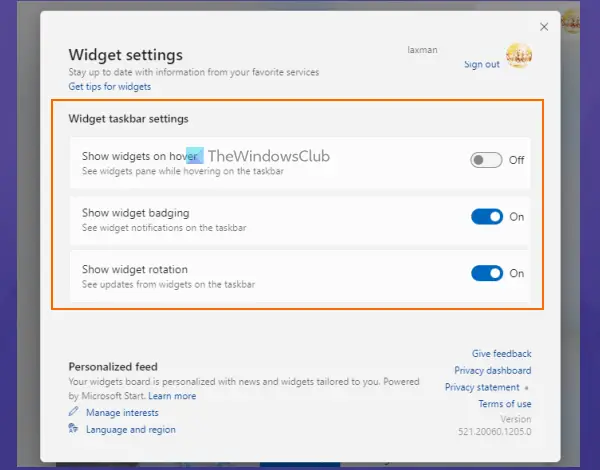
Windows 11 のウィジェット機能では、新しいウィジェットがサポートされています。ウィジェットの設定。それはあなたを可能にしますホバー時にウィジェットを表示するをオンまたはオフにします、ウィジェットの回転を表示またはアナウンス、そして通知バッジを表示するまたはウィジェットのバッジを表示。この機能のロールアウトは Insider から開始されましたビルド25211。この機能をまだ受け取っていない場合は、次のコマンドを使用してアクティブ化できます。
ViVeTool.exe /enable /id:38652916
完了したら、ウィジェットを開き、プロフィールアイコン (別名設定アイコン) ウィジェットパネルにウィジェット設定の新しいオプションが表示されます。
このツールは、Windows 11 の Insider ビルドに含まれる新機能を利用できるようにするためのオプションを随時追加し続けます。
Windows 11 でタブを有効にするにはどうすればよいですか?
Windows 11 ファイル エクスプローラーでタブ機能を受け取っていない場合、またはタブ機能を無効にしている場合は、ViVeTool を使用して有効にすることができます。このためには、実行する必要がありますViVeTool.exe /enable /id:37634385そしてViVeTool.exe /enable /id:36354489一つ一つ命令します。
Windows 11 の隠し機能を有効にするにはどうすればよいですか?
デスクトップの検索バー、全画面ウィジェット、タスク マネージャーの検索バーなど、Windows 11 の非表示または実験的な機能を有効にしたい場合は、ViVeTool という Windows 機能構成ツールを使用する必要があります。一意の機能 ID が必要になります。有効にするパラメータを使用して特定の機能を有効にします。このツールを使用して有効または無効にできる Windows 11 のいくつかの隠れた機能のリストは、上記の投稿で言及されています。
Windows 11 の隠れた機能とは何ですか?
マルチタスク、スナップレイアウト、個々のアプリの音量調整、デバイスの使用状況などがあります。Windows 11の隠れた機能存在を知らないかもしれません。これに加えて、Windows 11 の Insider ビルドには、全画面ウィジェットやタスク マネージャーの検索バーなど、その他の隠れた機能がいくつかあります。
これがお役に立てば幸いです。


![Outlook がアカウントの追加でスタックする [修正]](https://rele.work/tech/hayato/wp-content/uploads/2024/03/Outlook-stuck-on-adding-account.png)



