のWindows 11 のデスクトップ検索バーウィジェット パネルの外側のデスクトップに表示されます。ブラウザを開かずに、デスクトップから Web 検索結果に直接アクセスできます。
Windows 11 でデスクトップ検索バーを有効または無効にする
この投稿では、Windows 11 の新しいデスクトップ検索バーを有効または無効にする方法を説明します。
Windows 11 のレジストリ エディターを使用して Microsoft Edge デスクトップ検索バーを有効または無効にする
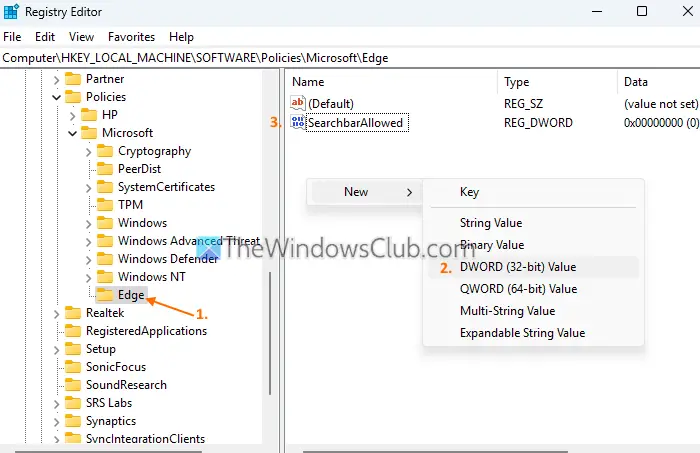
までの手順レジストリ エディターを使用して Microsoft Edge デスクトップ検索バーを有効または無効にするWindows 11 PC の場合は次のとおりです。
- タイプ登録編集Enter キーを押してレジストリ エディタを開きます
- を選択します。角以下に示すパスを使用してレジストリ キーを指定します。そこに Edge キーがない場合は、最初に作成する必要があります
HKEY_LOCAL_MACHINE\SOFTWARE\Policies\Microsoft\Edge
- 新しい DWORD (32 ビット) 値を作成する右側のセクションに
- その値の名前を次のように変更します検索バー許可
- Edgeブラウザを再起動します。
今、検索バーを起動するオプションになりますグレー表示でその他のツールMicrosoft Edge のセクション。その結果、検索バーが使用できなくなります。
Microsoft Edge 検索バーを再度有効にするには、上記の手順に従い、検索バーを削除許可DWORD (32 ビット) 値。
Windows 11 で Microsoft Edge デスクトップ検索バーを起動する方法
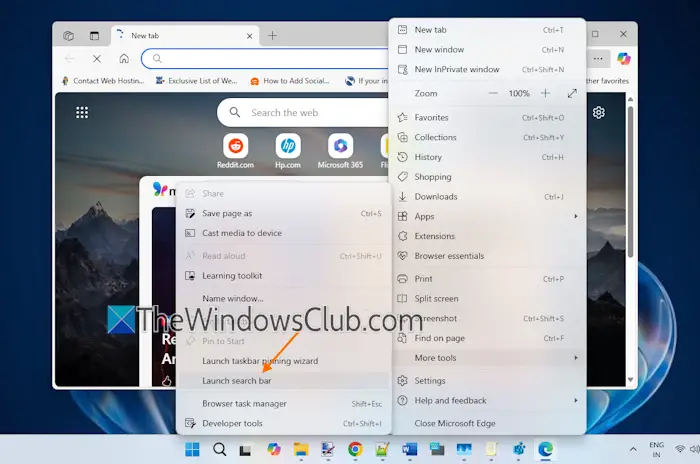
検索バー オプションが有効になっている場合は、次の手順を使用して、Windows 11 で Microsoft Edge デスクトップ検索バーを起動する:
- エッジブラウザを開きます
- を押します。Alt+Fホットキーまたはクリック設定など右上隅のオプション (水平方向に 3 つのドット)
- アクセスその他のツールセクション
- をクリックしてください検索バーを起動するオプション
- デスクトップ画面に検索バーが表示されます。
必要に応じて Edge ブラウザを閉じることができます。検索バーはシステム トレイで実行され続け、手動で閉じるまで開いたままになります。
関連している: Windows 11 デスクトップにエッジ バーを表示する
Windows 11 で Microsoft Edge デスクトップ検索バーを開いたり閉じたりする方法
Microsoft Edge ブラウザーの検索バーを起動したら、次のさまざまな方法で検索バーを開いたり閉じたりできます。
- ショートカットキーを使う
- 検索バーの「設定など」オプションを使用する
- システム トレイ アイコンを使用して、Microsoft Edge 検索バーを開いたり閉じたりします。
これらのオプションを確認してみましょう。
1]ショートカットキーを使う
押すことができますWin+Shift+FホットキーMicrosoft Edge デスクトップの検索バーを表示または非表示にする開いている他のアプリケーションの上に。したがって、前景ウィンドウがあり、検索バーを使用する必要がある場合は、このショートカット キーを押して検索バーを表示します。同じホットキーを押すと、検索バーが非表示になるか、背景に表示されます。
2] 検索バーの「設定など」オプションを使用する
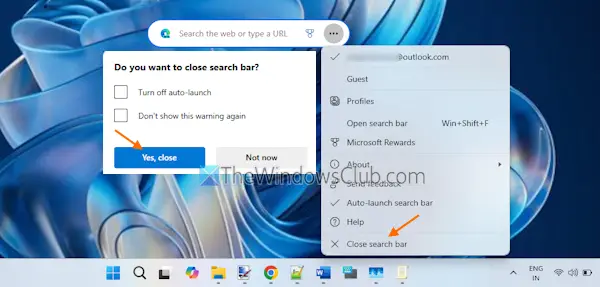
検索バーがアクティブになり、デスクトップ画面に表示されたら、横に3つの点アイコン ([設定など] オプション) を選択し、検索バーを閉じるそれをオフにするオプション。確認画面で を押します。はい、閉じますボタン。
閉じる前に次のことができますを選択してください自動起動をオフにする起動時に検索バーを自動的に開きたくない場合のオプション。
3] システム トレイ アイコンを使用して Microsoft Edge 検索バーを開いたり閉じたりします。
![]()
システム トレイ アイコンをクリックするか、通知アイコンMicrosoft Edge デスクトップの検索バーの。その後、検索バーを開くデスクトップ画面に表示して使用するオプションやめる閉じるオプション。
ViveTool を使用して Windows 11 のデスクトップ検索バーを無効または有効にする
Windows 11 ビルドにこの機能が表示されない場合は、ダウンロードする必要があります。Viveツールそしてそれをアクティブ化します。これを行うために使用できるプロセスは次のとおりです。
- Github から Vivetool をダウンロードします。
- ダウンロードしたら、ファイルを解凍します。
- 解凍したフォルダーへのパスをコピーします。
- コマンド プロンプトを管理者として実行します。
- コマンドプロンプトにフォルダーのパスを貼り付け、「C:\ユーザー\<username> \ダウンロード\ViVeTool-v0.2.1」。
- 上記のコマンド ラインで、パスを前にコピーしたパスに置き換えます。
- Enter キーを押してコマンドを実行します。
- コンピュータを再起動して有効にします。
上記の手順についてさらに詳しい説明が必要な場合は、以下のセクションを参照してください。
開始するには、まず、ViveツールGithubから。ダウンロードが完了したら、Windowsキー+Eファイル エクスプローラー ウィンドウを開き、ダウンロードしたフォルダーを参照します。このページでは、ViveツールZIP ファイルを選択してくださいすべて抽出コンテキストメニューから。
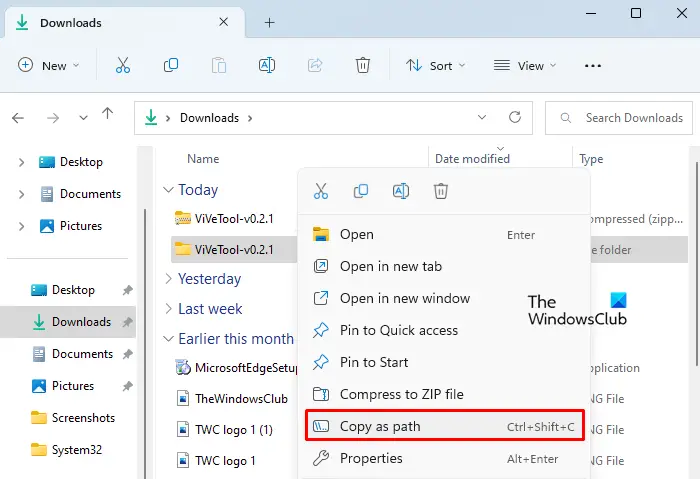
フォルダーを解凍する場合は、解凍したフォルダーを右クリックして、パスとしてコピーオプション。今求められているのは、コマンドプロンプトを管理者として実行します。
これを行うには、Windowsキー+Rをクリックして、「実行」ダイアログボックスを開きます。次に、次のように入力しますcmdテキストボックスに入力して、Ctrl+Shift+Enter。画面に UAC ウィンドウが表示された場合は、はい続行します。
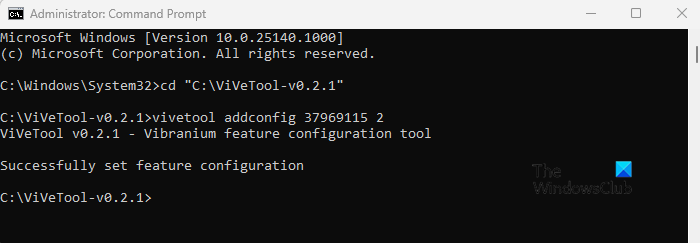
コマンドプロンプトウィンドウが表示されたら、「cd」と入力します。<space>コピーしたパスを貼り付けます。 Enter キーを押してコマンドを実行します。
cd "C:\ViVeTool-v0.2.1"
上のスナップショットでわかるように、私の場合は次のようになります。これが完了したら、次のコマンドを実行します。
vivetool addconfig 37969115 2
完了したら、コマンド プロンプト ウィンドウを閉じ、コンピュータを再起動する必要があります。
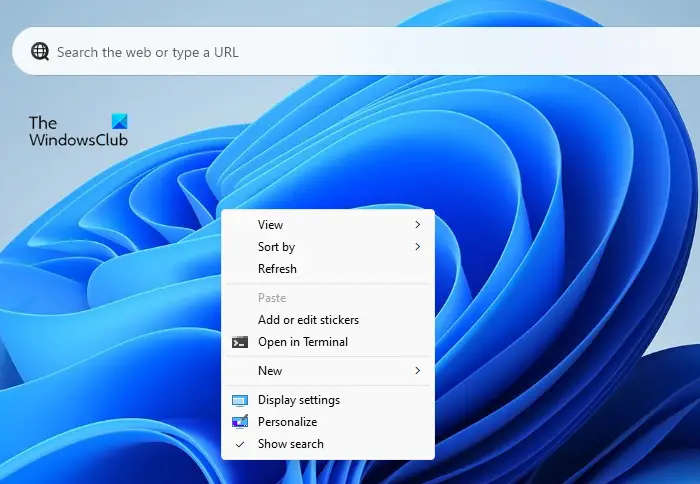
コンピュータが再起動したら、デスクトップを右クリックして [その他のオプションを表示] を選択し、コンテキスト メニューから [検索の表示] を選択します。上のスクリーンショットでは、これがわかります。
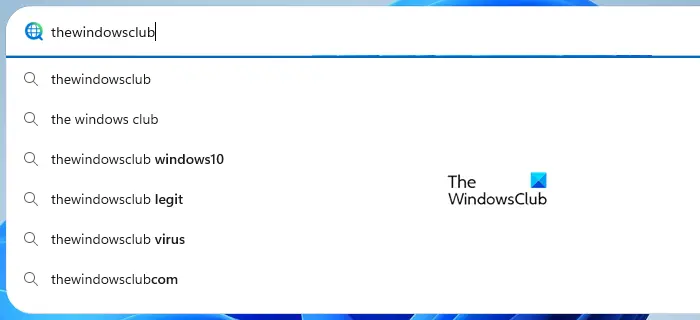
実験的なデスクトップ検索バーが Windows 11 のデスクトップに表示され、デスクトップから直接任意の種類の検索を実行できます。注意すべき点が 1 つあります。それは、検索バーはブラウザーの設定を考慮せず、Bing と Microsoft Edge でのみ検索するということです。
デスクトップ検索ボックスが不要な場合には、Windows 11 ではオフにするオプションが用意されています。これを行うには、次の手順に従う必要があります。
- Windows キー + E を押して、ファイル エクスプローラー ウィンドウを開きます。
- 抽出した ViVeTool フォルダーを保存した場所を参照します。
- フォルダーを見つけたら、それを右クリックし、「パスとしてコピー」を選択します。
- 次に、管理者としてコマンド プロンプトを開きます。
- タイプCD<space>コピーしたパスをコマンドフィールドに貼り付けます。次に Enter を押してコマンドを実行します。
cd "C:\ViVeTool-v0.2.1"
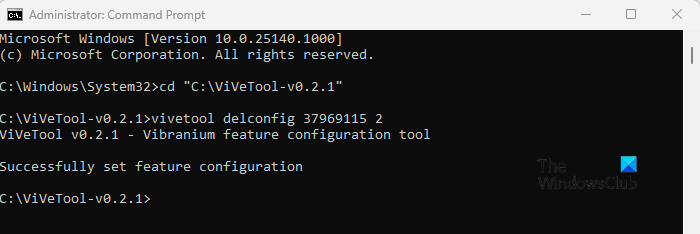
- この後、以下のコマンドを入力して Enter キーを押します。
- 上のスクリーンショットは、私にとってそれがどのように見えるかを示しています。その後、以下のコマンドを実行する必要があります。
vivetool delconfig 37969115 2
- コマンド プロンプト ウィンドウを閉じて、コンピュータを再起動します。
このようにして、Windows 11 で以前にデスクトップ検索バーを有効にしていて、今後使用したくない場合は、デスクトップ検索バーを無効にすることができます。
読む: 方法Windows スポットライトを削除する この画像について詳しく見る デスクトップ アイコンWindows 11の場合
Windows サーチでは何をすればよいですか?
Windows Search を使用すると、デスクトップ ユーザーはさまざまなファイル形式やデータの種類を瞬時に検索できます。
Windows 11 に適した検索エンジンはありますか?
Windows 11 オペレーティング システムには、便利な検索機能が組み込まれています。ただし、さらに多くのオプションや機能をお探しの場合は、FileSearchy をチェックしてください。このフリーウェアは、コンピュータ上の特定のファイルを検索するためのさまざまなオプションを提供します。




