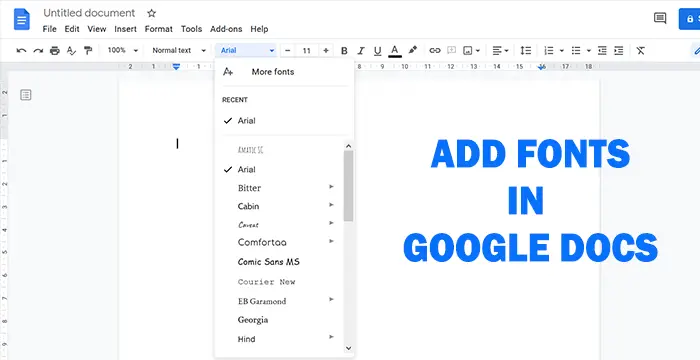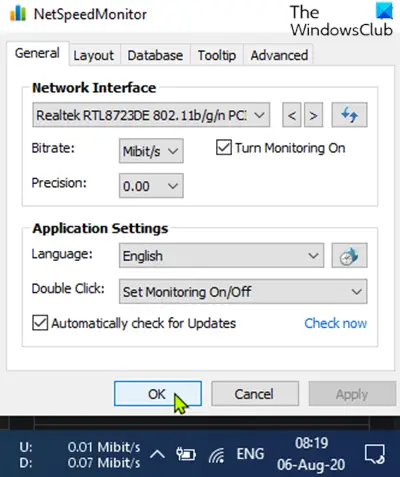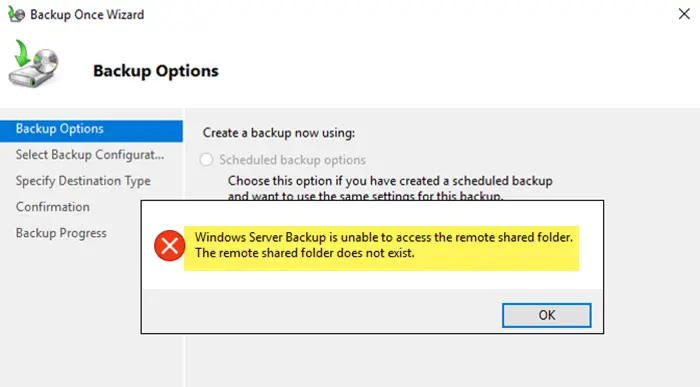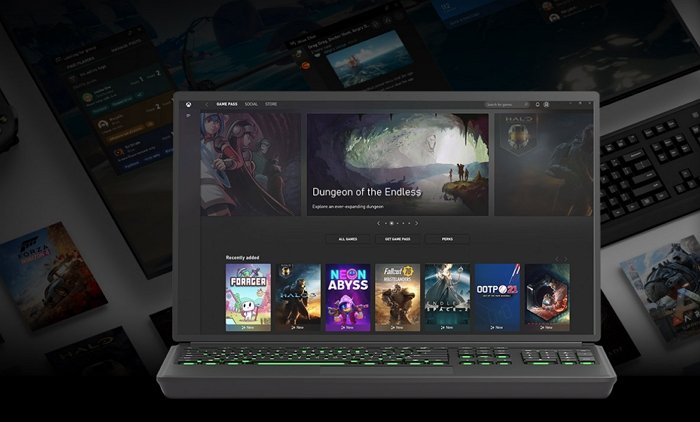Windows 11 は、Windows ユーザーにとって待望のアップデートです。相違点だけでなく類似点もいくつかあります。したがって、この記事では、違いの 1 つ、インデックス作成のオプションと設定を構成する方法について説明します。Windows 11 の検索設定を使用して。
検索インデックスとは何ですか?
検索インデックス作成は、コンピュータがすべてのフォルダとファイルを検索し、単語またはメタデータに基づいた結果を表示できるようにする Windows の機能です。これは、アイテムを手動で検索するよりも迅速な代替手段です。ファイル エクスプローラー、Groove、さらにはフォトなど、ほとんどのアプリで動作します。 Microsoft Edge や Cortana などの Web ベースのアプリケーションも、この機能を有効に活用しています。
検索インデックス作成の構成
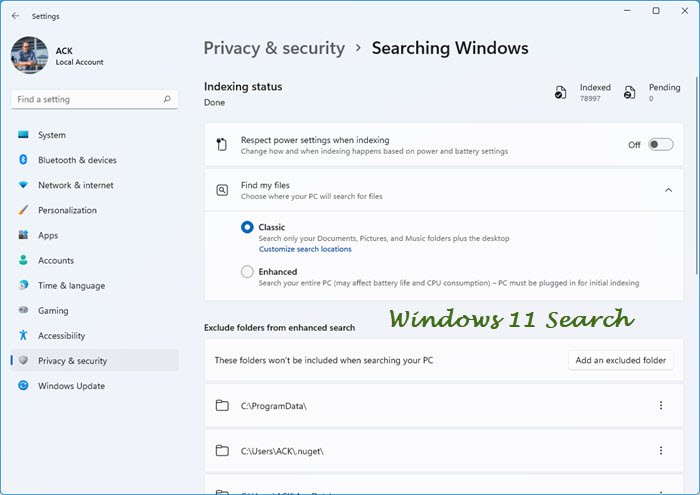
まず最初に、ライブラリなどの一部のファイルにインデックスを付けるか、デスクトップまたは PC 全体上のファイルにインデックスを付けるかを選択する必要があります。したがって、そのためには、指定された手順に従ってください。
- 開ける設定[スタート] メニューから、または勝利+私。
- クリック[プライバシーとセキュリティ] > [検索ウィンドウ]。
- ここで、「ファイルを検索」をクリックします。
- 最後に選択します強化されたPC 全体を検索したい場合、またはクラシック、ドキュメント、写真、音楽、デスクトップのみを検索します。をクリックして場所をカスタマイズすることもできます検索場所をカスタマイズします。
Windows 11 検索のインデックス作成オプションと設定を構成する
Windows 11 Search のインデックス作成オプションと設定を構成するには、さまざまな作業を行うことになります。彼らです。
- 検索インデックス作成を有効または無効にする
- インデックス作成オプションの変更
- ドライブのインデックス作成を無効にする
- 検索インデックスの再構築
それらについて詳しく話しましょう。
1] 検索インデックス作成を有効または無効にする
検索インデックス作成はシステムでデフォルトで有効にできますが、場合によっては手動で有効にする必要があります。このセクションでは、検索インデックス作成を有効または無効にする方法を説明します。
サービスからの検索インデックス作成を有効または無効にする
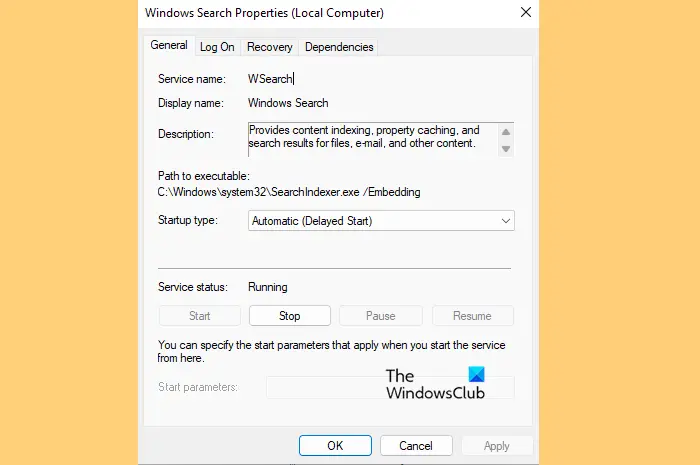
というサービスがあります。ウィンドウズサーチ」を変更することで、検索インデックスを設定できます。したがって、指定された手順に従って同じことを行ってください。
- 開く 実行者勝利+R、「services.msc」と入力し、「OK」をクリックします。
- ダブルクリックしてくださいWindows 検索をクリックしてプロパティを開きます。
- これで、サービスを開始または停止できるようになります。
コマンド プロンプトからの検索インデックス作成の有効化または無効化
打ち上げコマンドプロンプト管理者として。
次のコマンドを実行して、検索インデックス作成を無効にします。
sc stop “wsearch” && sc config “wsearch” start=disabled
次のコマンドを実行して、検索インデックス作成を有効にします。
sc config “wsearch” start=delayed-auto && sc start “wsearch”
2] インデックス作成オプションの変更
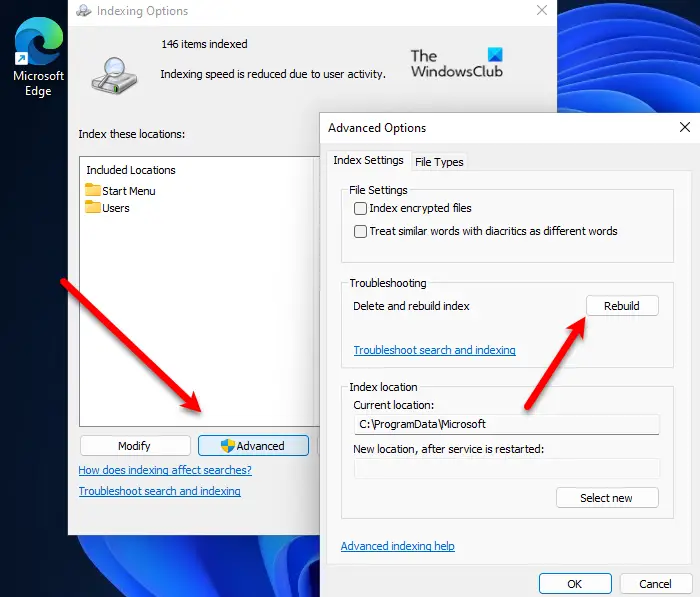
ドライブまたはフォルダーを検索インデックス作成の一部にしたくない場合は、Windows 11 でそのようにインデックス オプションを変更できます。そのため、指定された手順に従って同じことを行ってください。
- 探し出す「インデックス作成オプション」スタートメニューから。
- クリック修正する。
- ここで、検索インデックスを適用したくないドライブまたはフォルダーのチェックを外し、[OK] をクリックします。
これは、検索インデックス作成を高速化する優れた方法です。
3] ドライブのインデックス作成を無効にする
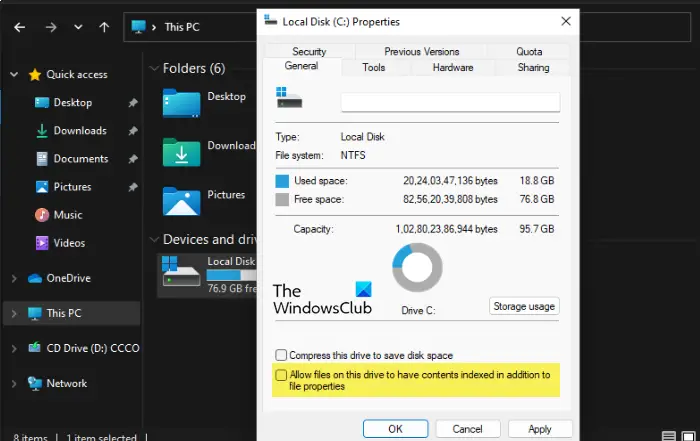
特定のドライブのインデックス作成を無効にするには、次の手順に従います。
- 開けるファイルエクスプローラー。
- 問題のドライブを右クリックし、[プロパティ。
- に行きます一般的なタブのチェックを外しますこのドライブ上のファイルに、ファイルのプロパティに加えてコンテキストのインデックスを付けることを許可します。「OK」をクリックします。
- アクションを確認するように求められます。そこで、指定されたオプションのいずれかを選択し、選択に従ってそれを実行し、「OK」をクリックする必要があります。
4] 検索インデックスの再構築
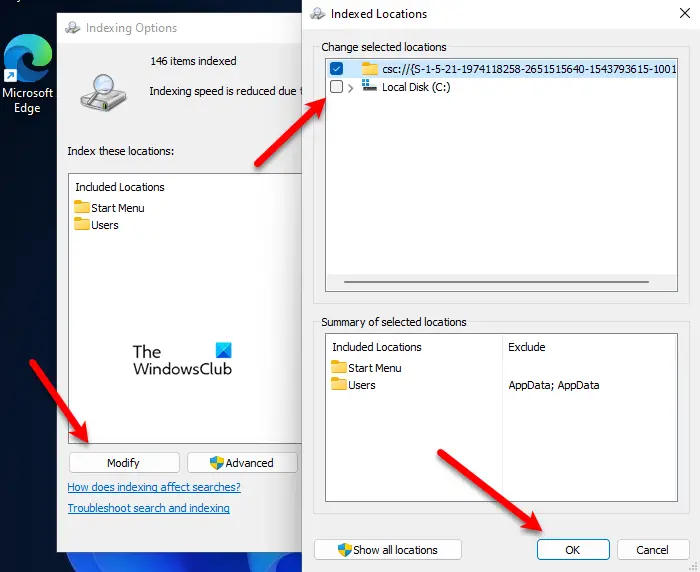
場合によっては、何らかの問題が原因で検索インデックス作成が応答しないことがあります。この問題は設定を再構築することで解決できます。指定された手順に従って検索インデックスを再構築します。
- 探し出す「インデックス作成オプション」スタートメニューから。
- クリック高度な。
- さあ、クリックしてください再構築します。アクションの確認を求められるので、「OK」をクリックします。
数分待つと問題が解決されます。
Windows 11 で検索インデックス作成を有効にするにはどうすればよいですか?
Windows 11 で検索インデックス作成を有効にするには、まず Windows の設定を開いて、[プライバシーとセキュリティ] に移動する必要があります。ここには「検索ウィンドウ」というオプションがあります。このセクションに進み、「ファイルを検索」オプションを展開する必要があります。次に、要件に応じて、クラシック オプションまたは拡張オプションのいずれかを選択します。
Windows 11 で検索インデックスを修正するにはどうすればよいですか?
実行する必要があることはたくさんありますが、最初に検索とインデックス作成のトラブルシューティング ツールを実行できます。その後、Windows の [設定] パネルでインデックス設定を確認できます。一方、[インデックス オプション] パネルを開いて、すべての詳細設定を細かく確認することもできます。
こちらもお読みください:方法Windows 11 で検索設定とアクセス許可を構成する。

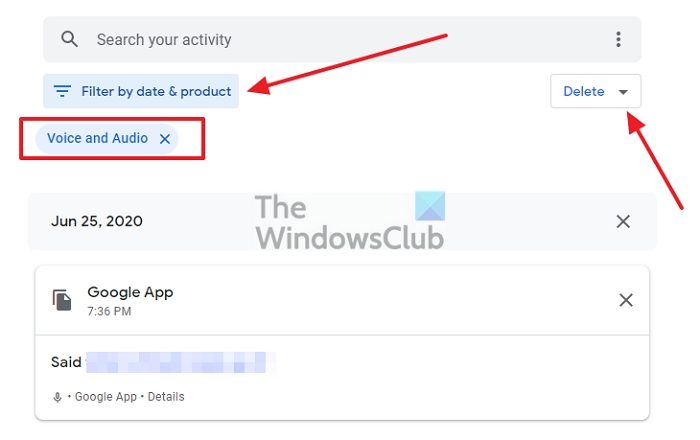
![付箋は現在利用できません [修正済み]](https://rele.work/tech/hayato/wp-content/uploads/2018/01/Sticky-Notes-is-currently-not-available-to-you-1.png)