この投稿では、設定方法を見ていきます検索の設定と権限でWindows 11。についてお話します。セーフサーチの特徴とそれをどう活用するか。
Windows 11 のセーフサーチとは何ですか?
インターネット サーフィン中に、極端な暴力や虐待的なコンテンツなど、年齢にふさわしくないコンテンツに遭遇することがあります。不適切なコンテンツを見てしまわないように、Windows にはフィルタリングするセーフサーチがあります。 AI の助けを借りて、それらのコンテンツをあなたのために提供します。
Windows 11 で検索設定と許可を構成する
このトピックについて詳しく説明し、Windows 11 で検索設定とアクセス許可を明示的に構成する方法を説明します。この記事で行うことは次のとおりです。
- セーフサーチを設定する
- 検索履歴をクリアする
- 履歴の停止
それらについて詳しく話しましょう。
1] セーフサーチを設定する
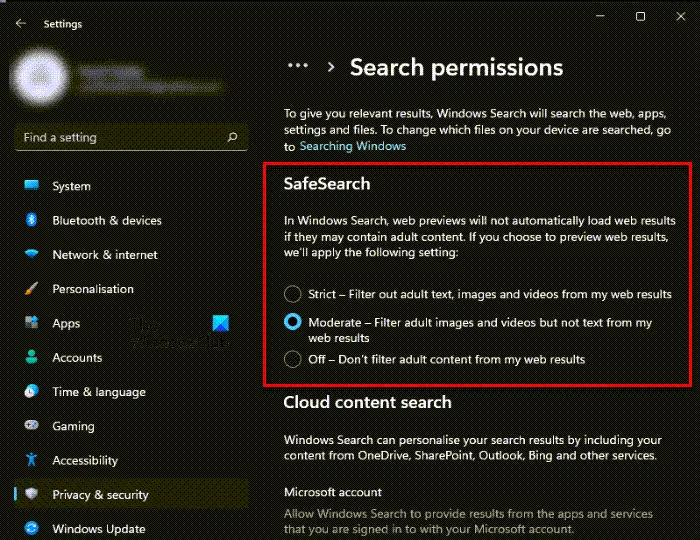
まず最初に、セーフサーチを構成し、希望どおりに制限を課す方法を見ていきます。 Windows 11 でセーフサーチを有効にするには、次の手順に従います。
- 開ける設定からのスタートメニュー。
- に行くプライバシーとセキュリティそしてクリックしてください検索許可。
- さて、からセーフサーチ制限の種類を選択し、厳しい、適度、 またはオフ、設定したい。
セーフサーチの最も優れた点は、Bing の検索設定を上書きするため、手動で構成する必要がないことです。
読む: 方法セーフサーチ設定またはフィルターを無効または有効にするレジストリまたはグループ ポリシー エディターを使用します。
2]検索履歴をクリア
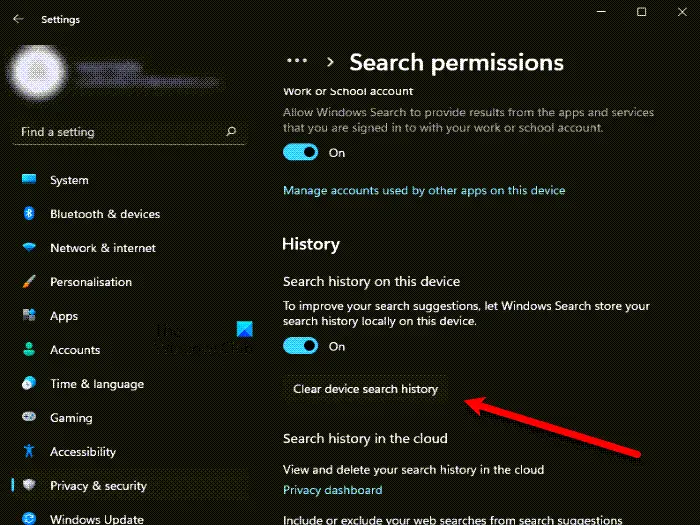
Windows 11 で検索履歴をクリアするのは非常に簡単で、指定された手順に従って同じことを行うことができます。
- 開ける設定から検索してみると、スタートメニュー。
- に行くプライバシーとセキュリティそしてクリックしてください検索許可。
- 少し下にスクロールして、歴史。
- さあ、クリックしてくださいデバイスの検索履歴をクリアする保存されている履歴をすべて削除します。
このようにして、デバイスの履歴が消去されます。
3] 履歴の停止

次に、Windows による履歴の登録を停止する方法を見ていきます。そしてそれはとても簡単です。検索履歴をオフにするには、次の手順に従います。
- 開ける設定からのスタートメニュー。
- に行くプライバシーとセキュリティそしてクリックしてください検索許可。
- 次に、下にスクロールし、トグルを使用して無効にします歴史。
こちらもお読みください:方法Windows 11 Search のインデックス作成オプションと設定を構成する。
最近のアクティビティを削除するにはどうすればよいですか?
履歴を消去しても最近のアクティビティは削除されません。そのため、アクティビティの痕跡を残さないようにするためのセクションが用意されています。最近のアクティビティを削除するには、次の手順に従います。
- 開ける走るによる勝利+R。
- タイプ"最近の"「OK」をクリックします。
- 次に、3 つの水平点をクリックしてから、すべてを選択します。
- 最後に、「ゴミ箱」ボタンをクリックして、選択したファイルをすべて削除します。
心に留めておく必要があるのは、削除された最近のアクティビティを復元する方法はないということです。
それでおしまい!





