内部の検索エクスペリエンスWindows 11/10は真に先進的であり、新しいバージョンやアップデートが行われるたびに強化されます。使っている方も多いのではないでしょうかWindows 11/10これは Web 検索とも統合されています。たとえば、次の場所でファイルを検索しているとします。Windows 11、検索クエリの Web 結果を取得することもできます。ただし、この検索を望まない場合は、この検索を無効にする方法があります。現在、システムは Web 結果も表示するように同期されているため、Web 結果をフィルタリングすることが懸念される場合があります。通常、家族でシステムを使用している場合は、どの種類の結果を表示し、どの種類の結果を表示しないかを設定する必要があります。
セーフサーチを使用して Windows で Web 検索結果をフィルタリングする
Windows 11/103 つの項目で検索結果をフィルタリングできます。厳しい、 適度そしてフィルターなし。この記事では、優先度を設定する方法を説明します。これは、Windows の設定、レジストリ、またはグループ ポリシー エディターから行うことができます。
Windows 11 でセーフサーチ設定またはフィルターを無効または有効にする方法

Microsoft は Windows 11 を導入する際に、以前のバージョンと比較してユーザーの利便性を高めることに努めました。以前のバージョンの Windows では利用できなかった多くの機能は、レジストリ エディターの調整によって使用できるようになりました。それらの多くは、設定の一部として Windows 11 に導入されています。これらの設定の 1 つは、Windows 11 でセーフサーチまたはフィルターを有効または無効にするオプションです。手順は次のとおりです。
- を右クリックします。始めるボタンを押して選択します設定メニューから。
- で設定ウィンドウ、に行きますプライバシーとセキュリティ左側のリストのタブをクリックします。
- 右側のペインで、検索権限。
- でセーフサーチセクションでは、オプションから選択できます厳しい、適度、 そしてオフ。結果は以下の通りとなります。
- 厳密: Web 検索結果からアダルト テキスト、画像、ビデオをフィルタリングします。
- 中程度: Web 検索結果からアダルト画像とビデオをフィルタリングしますが、テキストはフィルタリングしません。
- オフ: Web 検索結果から何もフィルタしません。
- デフォルト設定は「中」に設定されています。
ローカル グループ ポリシー エディターを使用してセーフ サーチ設定を設定する
1.でWindows 11/10 Pro および Enterprise エディション、 プレスWindowsキー+R組み合わせ、タイププットgpedit.mscで走るダイアログボックスを押して、入力を開くにはローカルグループポリシーエディター。
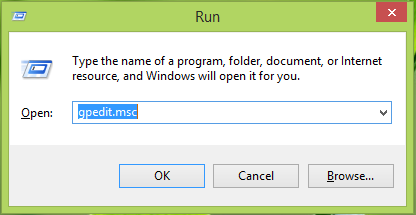
2.ここに移動します:
コンピュータの構成 -> 管理用テンプレート -> Windows コンポーネント -> 検索
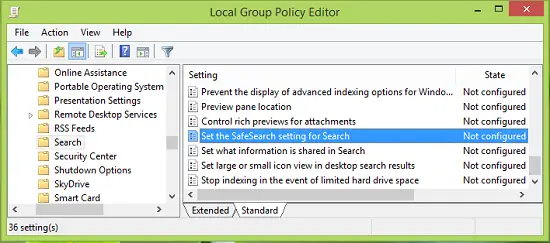
3.この場所の右側のペインで、という名前の設定を探します。検索のセーフサーチ設定を設定する表示されているはずです未構成デフォルトのステータス。同じものをダブルクリックすると、次のようになります。
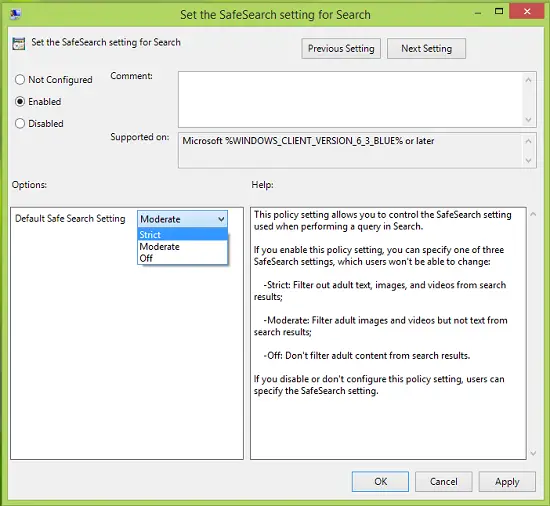
4.上に表示されたウィンドウで、有効そして、デフォルトのセーフサーチ設定ドロップダウン メニューから、検索結果をフィルタリングするための選択肢を選択します。厳しい、適度そしてオフ。以下に、さまざまなフィルターについて説明します。
- 厳密: 検索結果からアダルト テキスト、画像、ビデオを除外します。
- 中程度: 検索結果からアダルト画像とビデオをフィルタリングしますが、テキストはフィルタしません。
- オフ: 検索結果からアダルト コンテンツをフィルターしません。
クリックわかりました。これで、ローカルグループポリシーエディター再起動して、変更が有効であることを確認します。
ヒント: 次のこともできます[設定] からセーフサーチやその他の検索設定を構成します。
レジストリ エディターを使用してセーフサーチ設定を設定する
お使いのエディションの場合、Windows 11/10がありませんグループポリシーエディター、次の操作を行います。
1.プレスWindowsキー+R組み合わせ、タイププット登録編集で走るダイアログボックスを押して、入力を開くにはレジストリエディタ。
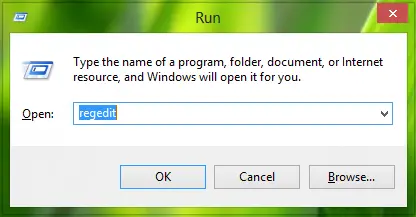
2.ここに移動します:
HKEY_LOCAL_MACHINE\SOFTWARE\Policies\Microsoft\Windows\Windows Search
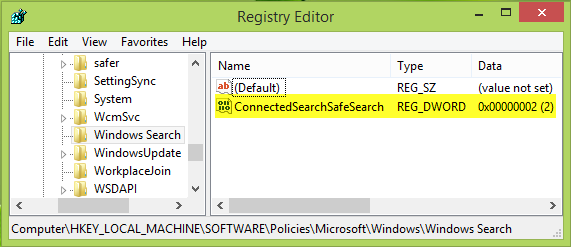
3.この場所の右側のペインで、新しいレジストリを作成しますDWORDと名付けられた接続された検索セーフサーチ空白スペースを右クリックして移動することで、新しい->DWORD値。をダブルクリックします。DWORDそれを変更するには値のデータ:
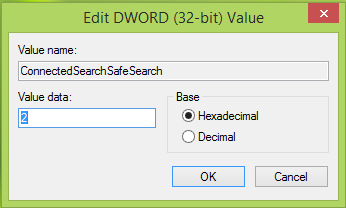
4.上に表示されたボックスに次の内容を入力します値のデータ希望するフィルターに対応します:
- 厳密 : 1
- 中程度 : 2
- オフ : 3
クリックわかりました選択内容の入力が完了したら。もう閉じてもいいですレジストリエディタ再起動して、これまでに行った変更を確認します。
このヒントがお役に立てば幸いです。
Windows コンピュータでセーフサーチを無効にできないのはなぜですか?
セーフサーチは、ルーター、セキュリティ デバイス、レジストリ エディタ、またはサードパーティ ソフトウェアによってロックされている可能性があります。その場合は、Windows 設定からセーフサーチを無効にしても解決しない可能性があります。これを解決するには、他の場所からセーフサーチを無効にする必要があります。
Windows セーフサーチの例外を追加できますか?
Windows セーフサーチの例外を追加するオプションはありませんが、Windows セーフサーチの例外を簡単に作成できるサードパーティ ソフトウェア製品を使用できます。これ以外に、セーフサーチをブラウザに直接追加することもできます。
Windows で検索エンジンやブラウザの代わりにセーフサーチを使用する必要があるのはなぜですか?
セーフサーチを検索エンジンで使用すると、主な検索結果のみが表示されなくなります。二次検索結果はフィルターされません。また、ブラウザでセーフサーチ フィルタを使用すると、そのブラウザでのみ結果が表示されなくなります。





![Windows がグラフィック デバイスの潜在的な問題を検出しました [修正]](https://rele.work/tech/hayato/wp-content/uploads/2024/09/Windows-detected-potential-issue-graphics-device.png)
