このチュートリアルでは説明しますWindows 11のタスクバーに新しい検索ボタンを追加する方法。 3 つの異なる検索ボタンまたはバリアントから選択して、タスク バー上の検索の外観を変更できます。これらには、ウェブを検索するボタン (大きな検索ボックス)、拡大鏡の中の地球儀ボタンと検索ボタン検索テキストラベルとして。これらの検索の亜種は、Windows 11 の開発ビルドおよびベータ ビルドで以前に発見されていましたが、安定バージョンでもこれらの隠しオプションを有効にできるようになりました。
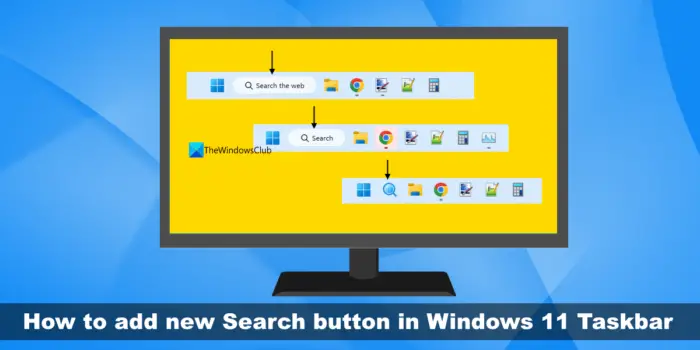
Windows 11 の新しいタスク バーの検索ボタンを有効にする直接または組み込みの方法はありませんが、という名前の無料のコマンド ライン ツールを使用してこれを行うことができます。Viveツール。この人気のあるツールは、非表示または実験的な機能 (全画面ウィジェットWindows 11 の ) とタスクバーの検索ボタンもそのような機能の 1 つです。
Windows 11のタスクバーに新しい検索ボタンを追加する方法
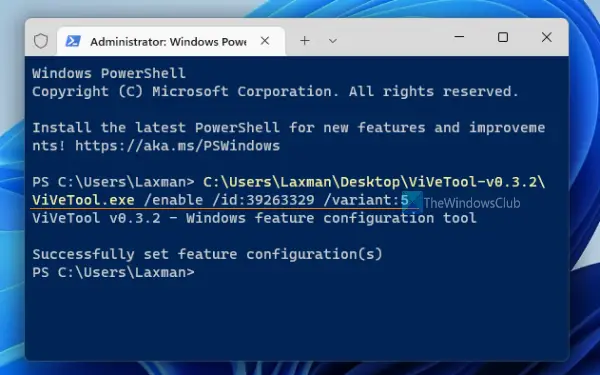
あなたがしたい場合はWindows 11のタスクバーに新しい検索ボタンを追加します。の場合は、以下で説明する手順を使用できます。その前に、この機能は Windows 11 のビルド 22621.754 以降で有効にして使用できることに注意してください。したがって、最初に行うべきことは、Windows 更新プログラムを確認し、システムを更新することです。次の手順に従います。
- の ZIP ファイルをダウンロードします。Viveツールgithub.com から
- フォルダー内のZIPファイルを解凍し、そのフォルダーにアクセスします
- が表示されます。ViVeTool.exeファイル。そのパスをコピーする必要があります。このためには、ViveTool.exe ファイルを右クリックし、オプションを使用します。パスとしてコピー
- 今管理者として Windows ターミナルを開きます。その後、管理者特権のコマンド プロンプトまたはパワーシェルあの窓の中で
- でコピーしたViveToolのパスを貼り付けます。ステップ3
- 新しい検索ボタンのコマンドを続けて、引数を有効にするそしてID 引数検索ボタンには必須です。たとえば、次のような検索バリアントが必要な場合、ウェブを検索するラベルの場合、コマンドは次のようになります。
ViVeTool.exe /enable /id:39263329 /variant:5
コマンドが正常に実行されると、機能構成が正常に設定されましたメッセージ。これで、Windows ターミナルを閉じることができます。
Windows 11 システムにサインアウトしてからサインインすると、タスクバーに新しい検索ボタンが表示されます。何も変化が見られない場合は、PC を再起動する必要があります。
関連している: Windows 11のタスクバーのコンテキストメニューにタスクマネージャーオプションを追加する方法
他の 2 つのバリエーションで検索ボタンを変更することもできます。コマンドはほぼ同じです。唯一の違いはバリアントです。検索ボタンを追加するコマンド拡大鏡と地球儀が入っていますと検索ボタン検索ラベルは次のとおりです。
ViVeTool.exe /enable /id:39263329 /variant:3
ViVeTool.exe /enable /id:39263329 /variant:1
変更を適用するには、システムを再起動することを忘れないでください。
Windows 11の新しいタスクバーの検索ボタンを削除する
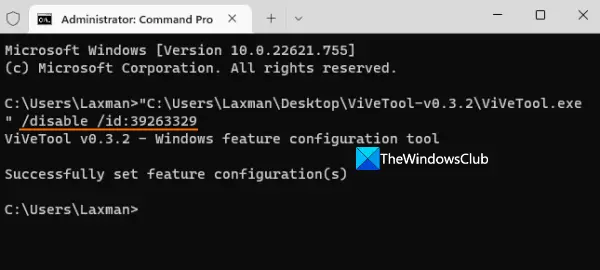
新しい検索ボタンが気に入らず、元の検索ボタンに戻したい場合は、デフォルトの検索アイコンWindows 11 システムのタスクバーにある をクリックしてから、次のコマンドを実行して、無効にするまたは新しいタスクバーの検索ボタンを削除する:
ViVeTool.exe /disable /id:39263329
disable コマンドのバリアント番号 (新しい検索ボックスを有効にするために使用) を心配する必要はありません。コマンドが正常に実行されたら、PC を再起動します。
お役に立てば幸いです。
こちらもお読みください: Windows 11/10でタスクバーにサムネイルではなくリストを表示する
Windows 11 に検索バーはありますか?
はい、隠れていますデスクトップ検索バー機能Windows 11 の場合。フローティング検索バーにクエリを入力すると、結果が Edge ブラウザーに表示されます。ただし、この機能は Windows 11 の開発ビルド 25120 以降に存在します。開発ビルドを使用している場合は、次のことができます。Windows 11 でデスクトップ検索バーを有効にする簡単なコマンドと ViveTool を使用します。一方、Windows 11 のタスクバーの検索ボタンを変更する方法をお探しの場合は、ステップバイステップの手順が記載されているこの投稿をお読みください。
Windows 11 で新しいタスクバーの検索ボタンを有効にするにはどうすればよいですか?
タスクバーにアイコンを固定したい場合、または Windows 11 で新しいタスクバーの検索ボタンを有効にしたい場合は、2 つの異なる方法で行うことができます。 1 つの方法は、デスクトップ ショートカット、EXE ファイル、または別のサポートされている項目を右クリックし、さらにオプションを表示セクションを開き、タスクバーにピン留めするオプション。 2 番目の方法は、すべてのアプリ[スタート] メニューのセクションでアプリを右クリックし、もっとメニューを選択し、タスクバーにピン留めするオプション。タスクバーに追加できるのは、Microsoft Store アプリ、デスクトップ ショートカットなどのサポートされている項目のみです。
次に読んでください:Windows の通知領域にすべてのアイコンを常に表示する方法。






