のウィジェットは、お気に入りのサービスやアプリのコンテンツをデスクトップに表示するのに役立つ Windows 11 のネイティブ機能です。ウィジェット ボードまたはパネルには、選択したサービスのコンテンツを表示する小さなカード (ウィジェットと呼ばれます) があります。また、ウィジェットの追加とカスタマイズいつでも好きなときに。また、タスクバーにあるウィジェット アイコンをクリックすると、デフォルトのウィジェット ボードが開きます。半分のビューモード。しかし、今ならできるのは、ウィジェットをフルビューモードに展開しますまた。それで、そうしたい人は、Windows 11 で全画面ウィジェットを有効にするこの投稿で説明されている手順に従うことができます。
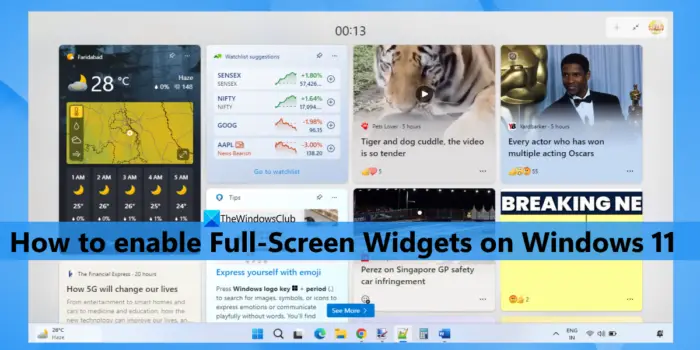
以前はそのようなオプションはありませんでしたが、現在はそれが可能です。先に進む前に、全画面ウィジェット オプションは現在、Windows 11 の開発ビルド (25201 以降) で利用できることに注意してください。すでに使用している場合は、全画面ウィジェット オプションを簡単にアクティブ化し、いつでも無効にすることができます。あなたが欲しいのです。
Windows 11 で全画面ウィジェットを有効にする
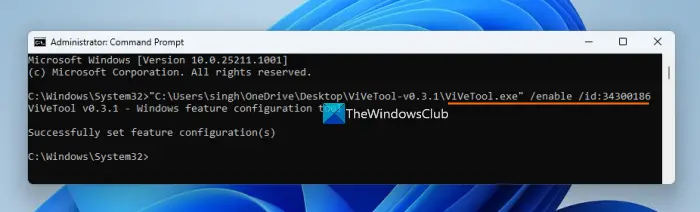
あなたがしたい場合は全画面ウィジェットを有効にするあなたのWindows 11コンピュータに接続してから、次の手順を実行します。
- ZIP アーカイブをダウンロードします。Viveツール(コマンドラインツール)。 github.com からダウンロードできます
- ZIP ファイルをフォルダーに解凍します。
- そのフォルダーを開いて、パスをコピーするのViveTool.exeファイル。 ViveTool.exe を右クリックして選択しますパスとしてコピーオプション。あるいは、次のように使用することもできますCtrl+Shift+Cパスをコピーするホットキー
- 管理者としてコマンド プロンプトを実行する。このために、次のように入力できますcmdWindows 11 の検索ボックスに「」と入力し、管理者として実行右側のセクションの検索結果ボックスにオプションが表示されるか、お好みの方法を使用してください
- コピーした ViveTool.exe ファイルのパスをコマンド プロンプト ウィンドウに貼り付けます。イネーブルパラメータと ID を指定してコマンドを続行します。完全なコマンドは次のようになります。
ViveTool.exe /enable /id:34300186
コマンドを実行します。それでおしまい!コマンドを正常に完了させます。ついに、Windows 11を再起動しますパソコン。全画面ウィジェット オプションが正常に有効になりました。では、使い方を確認してみましょう。
関連している: Windows 11 でウィジェット ボードにサインインまたはサインアウトする方法
Windows 11 でウィジェットのフルビュー モードをオンにする
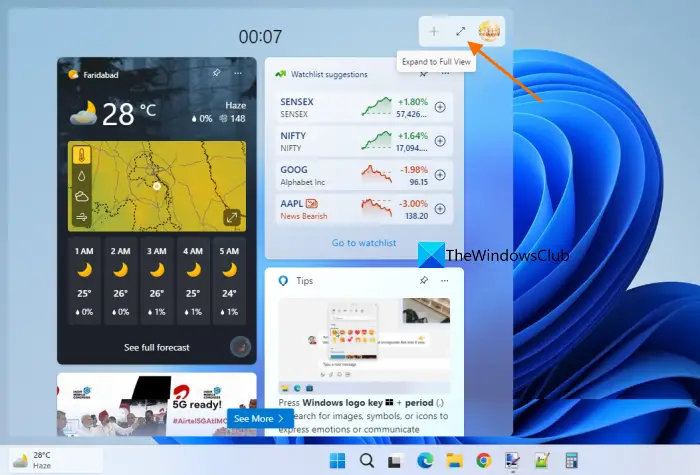
Windows 11 でウィジェットのフル ビュー モードをアクティブ化またはオンにするには、次の手順を実行します。
- タスクバーのウィジェットアイコンをクリックするか、勝利+Wホットキー
- を押します。フルビューに展開ウィジェット ボードで利用可能なアイコン (ウィジェット ボードの直前)設定アイコン)右上隅にある
- 全画面モードでは、ウィジェットがデスクトップ画面全体をカバーし、タスクバーのみが表示されます。
- 全画面ウィジェットを終了するには、半分のビューに折りたたむアイコンはウィジェット ボードの右上隅にあります。
Windows 11 で全画面ウィジェットを無効にする
このオプションをもう使用したくない場合は、次の手順を使用して Windows 11 の全画面ウィジェットを無効にすることができます。
- ViveToolのZIPファイルをダウンロードして解凍します。
- のパスをコピーしますViveTool.exeクリップボードにファイルを保存する
- 開く管理者特権のコマンド プロンプトウィンドウ
- コマンド プロンプト ウィンドウで、ViveTool の EXE ファイルのパスと無効パラメータを ID 番号とともに追加します。コマンドは次のようになります。
ViveTool.exe /disable /id:34300186
コマンドを実行します。最後に PC を再起動すると、ウィジェットのフルビュー モードが無効になります。
これがお役に立てば幸いです。
こちらもお読みください: 最高の無料 Windows 11 ウィジェットとガジェット
Windows 11 の画面を全画面表示にするにはどうすればよいですか?
Windows 11 で全画面のスタート メニューを使用する方法をお探しの場合、残念ながらそれはできません。将来的にはこれに関するアップデートが行われる可能性があります。現時点では、次のことができますWindows 10 で全画面のスタート メニューを使用する。ただし、有効にしたい場合は、フルビューWindows 11 のウィジェットのモードの場合は、いくつかの簡単な手順で実行できます。この投稿をチェックしてください。
Windows 11 でウィジェットを有効にするにはどうすればよいですか?
Windows 11 には、次の組み込みオプションが用意されています。タスクバーにウィジェットを追加または削除する。 Windows 11 タスクバーにウィジェット アイコンが表示されない場合は、設定アプリを使用して追加できます。にアクセスしてくださいパーソナライゼーション設定アプリのカテゴリを開き、タスクバーページ。そのページで、[ウィジェット] ボタンをオンにします。
注記:Windows 11 でウィジェットのサイズを変更する場合は、オプション(縦に3つの点) ウィジェット ボード内のウィジェットのアイコン。ポップアップ メニューで、小さい、中くらい、 または大きいオプションを選択すると、ウィジェットのサイズがそれに応じてすぐに変更されます。必要に応じて、Windows 11 のウィジェットに全画面モードを使用することもできます。上記のこの投稿では、Windows 11 で全画面ウィジェットを有効にするためのステップバイステップ ガイドについて説明しています。ぜひチェックしてください。
次に読んでください: Windows 11/10用の最高の無料デスクトップ時計ウィジェット。





