この投稿では一部を取り上げます最高の無料デスクトップ時計ウィジェットのためにWindows 11/10。 Windows 7 には、Windows サイドバー(またはWindows デスクトップ ガジェット) さまざまな興味深いウィジェットを備えた機能。それらのウィジェットの 1 つは、デスクトップ画面上に自由に配置および移動できる時計ウィジェットでした。しかしその後、セキュリティ上の脆弱性のため、その機能は廃止されました。 Windows 11/10 には新しいウィジェット機能が追加されました。ウィジェットの追加とカスタマイズ、しかし、それは別の方法で機能します。したがって、Windows 11/10 のデスクトップ画面に時計ウィジェットを表示したい場合は、この投稿で取り上げたツールを以下で確認してください。

これらのツールの中には、さまざまな時計スタイルやテーマが付属しており、時計ウィジェットの透明度レベルを設定できるものもあります。それとは別に、一部のツールでは複数のインスタンスを実行することもできます。したがって、別個の時計スタイルを持つ複数の時計ウィジェットを使用できます。
Windows 11/10用の最高の無料デスクトップ時計ウィジェット
ここに最高の無料のリストがありますデスクトップ時計ウィジェットのためにWindows 11/10コンピュータ:
- 8ガジェットパック
- .クロック
- デスクトップ時計
- クロック!
- クロックス。
これらすべてのデスクトップ時計ウィジェット プロバイダー ツールを 1 つずつ確認してみましょう。
1] 8ガジェットパック
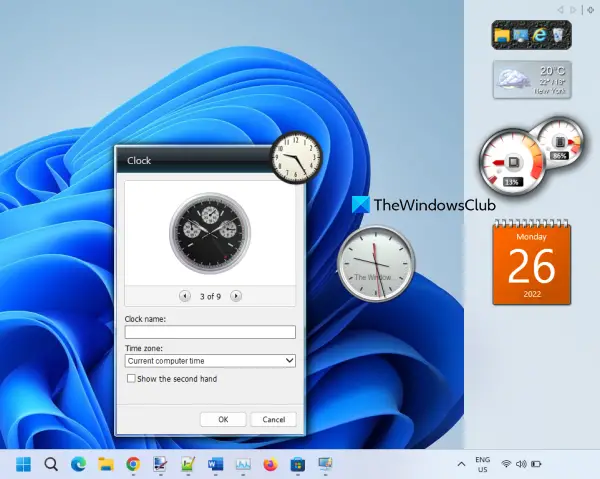
8ガジェットパックは、Windows 11/10 コンピューターにデスクトップ時計ウィジェットを追加するための、このリストの中で最高のツールの 1 つです。このツールはエミュレートしますWindows Vista サイドバーWindows 7 および Vista で使用されていたすべてのオリジナル ガジェットを提供します。したがって、次のように追加できます。時計ウィジェット、デスクトップ電卓、7 サイドバー、カレンダー、カウントダウンタイマー、CPUメーター、日付と時刻、など。
ウィジェットの複数のインスタンスを追加できるようになります。それで、あなたは持つことができます9 種類の時計ウィジェットデスクトップ画面にユニークな時計スタイルを表示します。各時計ウィジェットにカスタム名を追加することもできます。
このツールを Windows 11/10 コンピューターにインストールしたら、起動すると、デフォルトのガジェットでサイドバーが開きます。この後、サイドバーを右クリックして使用できますガジェットの追加オプション。これにより、すべてのガジェットを使用できる別のボックスが開きます。ガジェットをダブルクリックすると、デスクトップ画面に追加されます。
デスクトップ画面にウィジェットを追加したら、ドラッグアンドドロップで移動し、オプションアイコン (そのウィジェットで利用可能な場合)。たとえば、時計ウィジェットの [オプション] アイコンをクリックすると、利用可能な時計を確認し、必要な時計を選択できます。
ウィジェットを使用したくない場合は、単にクロスアイコンをクリックして閉じます。同様に、このツールのサイドバーを閉じたい場合は、サイドバーの空いている領域を右クリックし、サイドバーを閉じるオプション。
読む:アラームと時計アプリで時計の追加、アラームの設定、タイマーとストップウォッチの使用Windowsの
2]時計
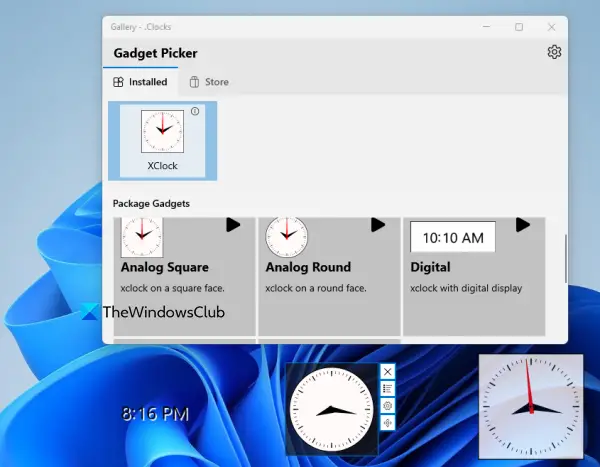
.クロックです無料の Microsoft ストア アプリそれがもたらす5 つの異なるデスクトップ時計ウィジェットWindows 11/10 デスクトップ画面上のどこにでも配置できます。各時計ウィジェットには、時計を常に他のアプリケーションの上に表示し、不透明度レベルを設定するための右クリック メニューがあります (80%、40%、100%、20%、 そして60%)、ウィジェットのサイズを変更します (中、小、または大)。アクセスすることもできますオプション時計ウィジェットで時計の秒を表示/非表示にし、12 時間または 24 時間の時計を表示します。
このアプリを使用するには、次から入手できますapps.microsoft.com。インストール後、メインインターフェイスを開き、インストール済みタブ。そこには、利用可能な時計ウィジェットが表示されます。これらは:
- アナログスクエア
- デジタル
- アナログミニマル
- アナログラウンドと
- デジタルボーダレス。
デスクトップ画面に時計ウィジェットを配置するには、遊ぶアイコン (またはインスタンスを起動するオプション)を使用できます。ここで、興味深いオプションの 1 つは、単一の時計ウィジェットごとに、同じものを使用して複数のインスタンスを追加できることです。インスタンスを起動するオプション。
時計ウィジェットを追加したら、その上にマウス カーソルを置くと、右クリック メニューにアクセスしたり、他の部分に移動したり、オプションにアクセスしたり、ウィジェットを閉じたりすることができます。店このセクションでは、有料のさまざまなスキンを備えた時計を見つけることができます。 5 つの時計ウィジェット、不透明度、その他のオプションを備えた無料版で十分に使用できるため、その必要はありません。
関連している:Windows 11でデスクトップに時計を追加する方法
3]デスクトップクロック
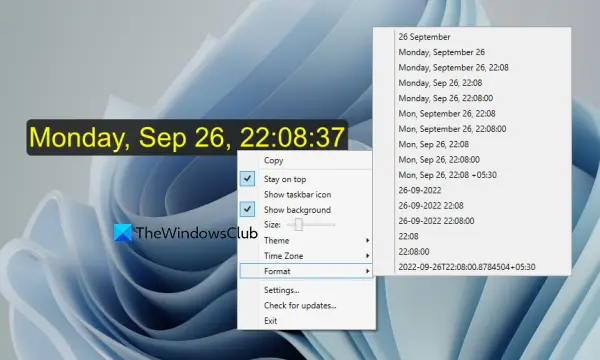
デスクトップ時計ですオープンソースでポータブルなツールWindows 11/10用。ツールを実行するとすぐに、デフォルトの時刻と日付形式のデジタル時計がデスクトップ画面に表示され、好きな場所に移動できます。しかし、このツールにはそれ以上の機能があります。右クリックのコンテキスト メニューを使用してアクセスできる、非常に興味深い機能がいくつかあります。その重要な機能のいくつかは次のとおりです。
- 時刻と日付の形式を変更します。より多い20形式から選択できます
- テーマ (紫、琥珀、黄色、赤、黒など) を選択して時計ウィジェットを表示します。15歳以上テーマが利用可能です
- タイムゾーンを変更する
- 関連するスライダーを使用してデジタル時計のサイズを調整します
- 時計の背景の表示/非表示
- タスクバーアイコンなどの表示/非表示を切り替えます。
必要に応じて、構成設定ファイルをメモ帳で開き、変更を行うこともできます。または、コンテキスト メニューを使用してカスタマイズすることもできます。このツールの最も優れた点は、複数のインスタンスを実行できることです。したがって、さまざまなオプションを設定した複数の時計ウィジェットが存在することになります。
このデスクトップ時計ウィジェット ツールを使用したい場合は、次からダウンロードできます。github.com。
関連している: 最高の無料 Windows 11 ウィジェットとガジェット
4]時計!
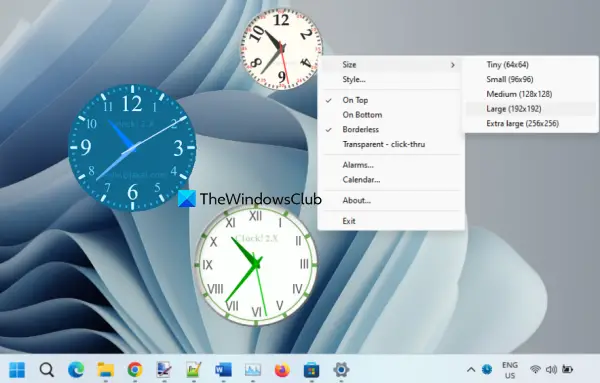
クロック!このリストにあるもう 1 つの興味深いツールは、複数のデスクトップ時計ウィジェットを同時に使用できるようにするものです。このツールの複数のインスタンスを実行でき、インスタンスごとに異なるスタイルの時計ウィジェットを使用できます。周りにあります50のテーマまたは事前に追加された時計スタイル (ラテン、金属、モダンな、海の上で、プロ、プラズマ、アイスクベ、レーダーなど)から選択したり、特定のスタイルをカスタマイズしたり削除したりすることもできます。
それに加えて、時計ウィジェットのサイズを小、中、極小、特大、大に調整することもできます。また、時計ウィジェットをデスクトップ画面に移動するには、次のコマンドを使用します。ドラッグアンドドロップサポート。このツールには他にも次のような興味深い機能があります。
- 時計ウィジェットをボーダーレスにする
- 開いている他のプログラムの上に時計ウィジェットを配置します。
- 時計ウィジェットを透明にする (クリックスルー)
- アラームを設定する
- カレンダーなどを開きます。
この小さなツールを入手するには、次の場所から入手できます。gljakal.com。ダウンロードしてインストールしたら、そのインスタンスを実行してデスクトップ時計ウィジェットを表示します。その後、そのウィジェットの右クリック メニューを使用して、利用可能なオプションにアクセスして使用できます (前述のように)。
読む: Windows 11のタスクバーに複数の時計を表示する方法
5]クロックス
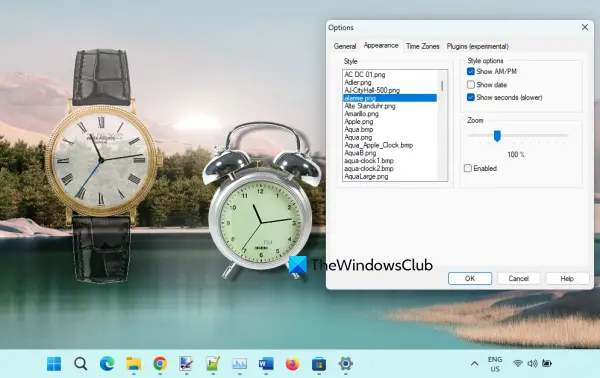
クロックスソフトウェアには、このリストにある他のどのツールよりも多くのテーマやスタイルが付属しています。このソフトウェアがもたらすのは、何百ものテーマや時計スタイルそしてあなたもできます時計スタイルをプレビューするデスクトップ時計ウィジェットに適用する前に。また、このソフトウェアでは複数のインスタンスを実行できるため、クールなスタイルのさまざまな時計を使用できます。
各時計ウィジェットについて、それを最上位に維持するか、有効にするかを選択できます。クリックスルー、デスクトップ時計ウィジェットを作成します動かない。時計ウィジェットを右クリックするだけで、これらのオプションをすべて使用できます。
それとは別に、次のように開くこともできます。オプション特定の時計ウィジェットのボックスを使用すると、次のことができます。
- 特定のウィジェットの透明度レベルを次のように設定します。1に255
- ウィジェットの秒数の表示/非表示
- マウスオーバーの透明度レベルを次の範囲に設定します。0に255
- クリックスルーの切り替え
- 時計ウィジェットを表示/非表示にします。Alt+Tabリスト
- 優先レベルを低、高、または標準に設定します
- ウィジェットのスタイルを変更する
- 午前/午後の表示/非表示
- 日付の表示/非表示
- タイムゾーンなどを変更します。
Windows 11/10 PC でこのソフトウェアを使用するには、このソフトウェアを次のサイトから入手してください。クロックスネットを選択してインストールします。そのインスタンスを実行すると、アナログ時計がデフォルトのオプションで表示されます。その後、コンテキスト メニューを使用してオプションにアクセスし、時計ウィジェットをカスタマイズできます。
それだけです!これらのデスクトップ時計ウィジェットがお役に立てば幸いです。
注記:ご覧になるかもしれませんMicrosoft Defender SmartScreen により、認識されないアプリの起動が妨げられましたダウンロードしているファイルが通常ダウンロードされていないことを Windows が検出したときに表示されるメッセージ。通常は、[詳細情報] をクリックしてダウンロードを許可しても安全です。
Windows 11/10 のデスクトップに時計ウィジェットを表示するにはどうすればよいですか?
Windows 11 および Windows 10 OS には、ネイティブの時計ウィジェット機能やツールが付属していません。したがって、Windows 11/10 PC で時計ウィジェットを取得したい場合は、デスクトップに時計ウィジェットを追加できる Microsoft Store アプリまたはサードパーティ ソフトウェアを使用する必要があります。この記事では、使用できる最高の無料デスクトップ時計ウィジェットのリストを作成しました。
読む: Windows 11 で 24 時間制を 12 時間制に変更する方法
Windows 11/10用の時計アプリはありますか?
はい、Windows 11/10 にはプリインストールされています。時計アプリ(としても知られています)目覚まし時計アプリ)マイクロソフト社が提供しています。アプリには世界時計、ストップウォッチ、フォーカスセッション、など。しかし、そのアプリには、デスクトップに時計ウィジェットを追加するオプションが付属していません。したがって、それが必要な場合は、Windows 11/10用の最高の無料時計ウィジェットを詳細な説明とともにカバーしているこの投稿をチェックしてください。
Windows 11 のデスクトップに日付と時刻を表示するにはどうすればよいですか?
Windows 11 のデスクトップのタスクバーに日付と時刻を表示するには、タスクバーの設定に移動します。タスクバーを右クリックしてコンテキストメニューを開き、「タスクバーの設定」を選択し、「日付と時刻を表示」オプションをオンに切り替えます。これにより、タスクバーのシステム トレイに時刻と日付が表示されます。デスクトップに表示するには、ガジェットまたはウィジェットを使用する必要があります。
次に読んでください: Windows 11のセカンダリモニターにタスクバークロックを追加する方法。






![Windows マウスのダブルクリックとシングルクリック [修正]](https://rele.work/tech/hayato/wp-content/uploads/2022/04/Windows-Mouse-double-clicking-on-single-click.jpg)