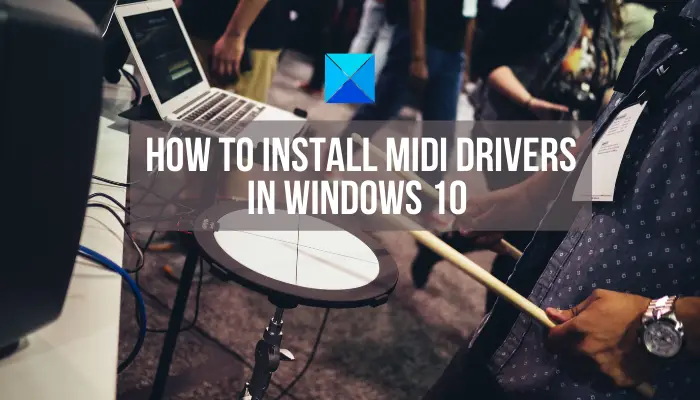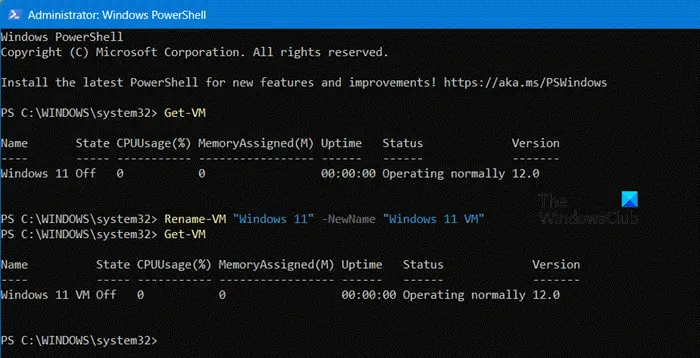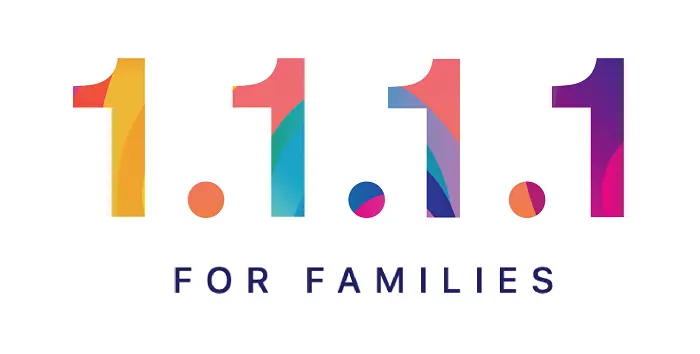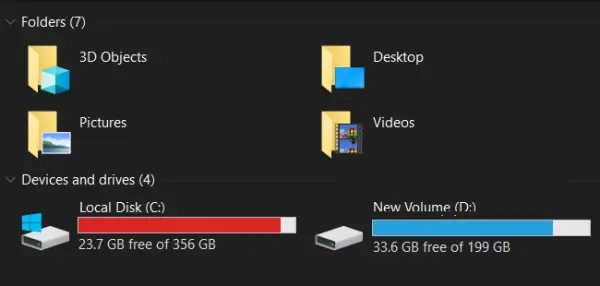デフォルトでは、Windows 11 または Windows 10 の時計に設定されています12時間創業当初から変わらないフォーマットです。ほとんどのユーザーは、今後はデフォルト設定で十分に満足します。変更を加える必要はありません。ただし、それを好む人にとっては、24時間対応タスクバーの時計をフォーマットしたら、希望するものを入手できるかどうか疑問に思うかもしれません。さらに、一部のユーザーは 24 時間表示を表示しているが、代わりに 12 時間表示を好む場合があります。
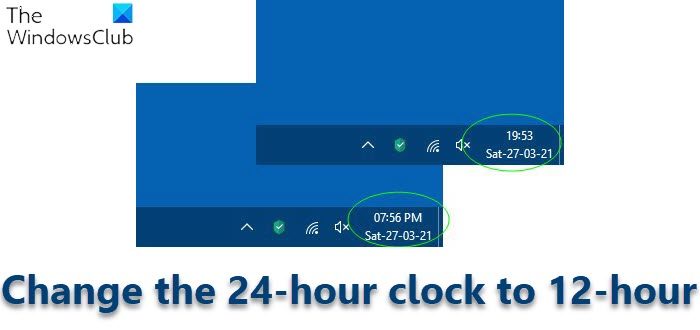
Windows 11/10で24時間制を12時間制に変更する方法
現時点での大きな問題は、2 つの形式をどのように切り替えるかということです。これを行うには 2 つの方法があります。設定を使用するか、コントロール パネルを使用します。どちらのオプションを選択しても、結果は常に同じになります。
Windows 10 で時刻の形式を変更する方法
- Windows 10の設定アプリを開きます
- 選択時間と言語設定
- に行く日付と時刻セクション
- をクリックしてください日付、時刻、地域の書式設定リンク
- をクリックしてください日付形式を変更するリンク
- 日付形式を 12 時間制から 24 時間制に変更します。
これについて、より詳細な観点から説明しましょう。
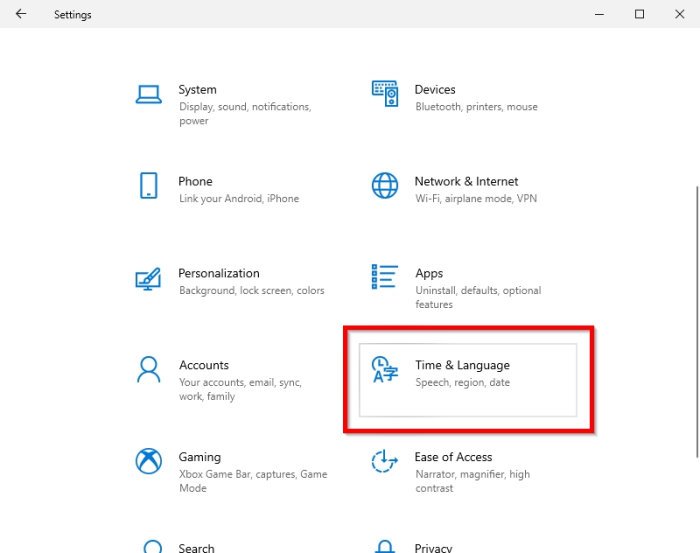
ここで最初に行う必要があるのは、設定Windows 10 でアプリがすぐに見つかりました。これは、Windows キー + I。
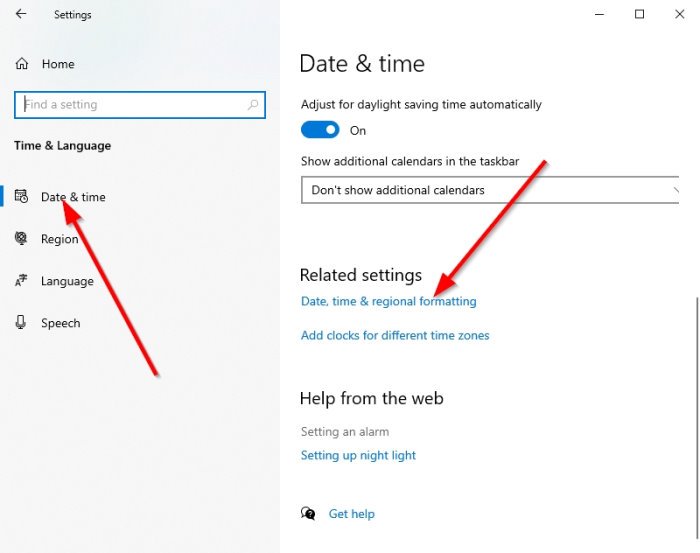
次のステップは、次の場所に移動することです。時間と言語を選択し、日付と時刻。
そこから、 をクリックしてください日付、時刻、地域の書式設定。新しいセクションがすぐに表示されるはずです。
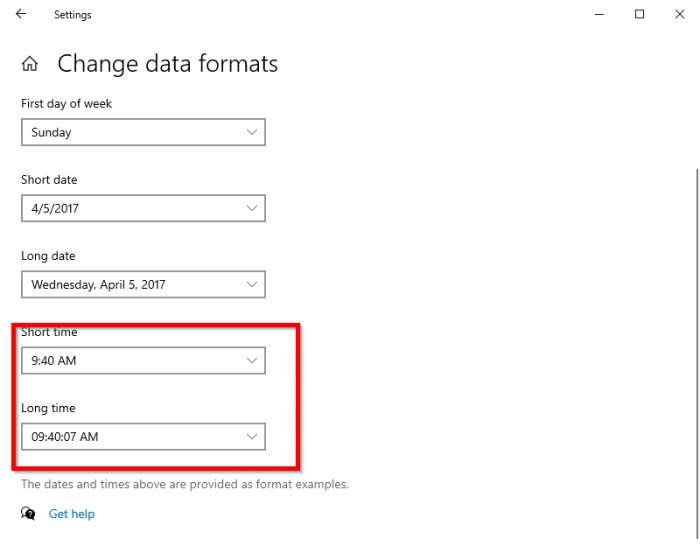
出現したら先に進み、選択してくださいデータ形式を変更する。
見つかるまで下にスクロールしてください短時間そして長い間。
それぞれにおいて、24 時間制に変更したい場合は、必ず先頭に 0 を含むオプションを選択してください。
Windows 11で時刻の形式を変更する方法
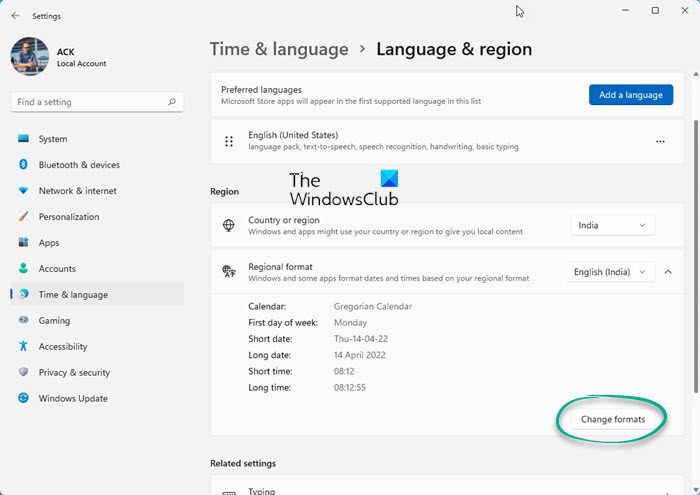
Windows 11 で 24 時間制を 12 時間制に変更するには、次の手順を実行します。
- Windows 11の設定を開く
- 選択時間と言語設定
- をクリックしてください言語と地域
- 開ける地域フォーマット
- をクリックしてくださいフォーマットを変更するボタン
- 日付形式を 12 時間制から 24 時間制に変更します
- お好みに応じて短い/長い時間を設定してください。
- たとえば、09.40 または 9.40 を選択すると 24 時間制になり、09.40 AM を選択すると 12 時間制になります。
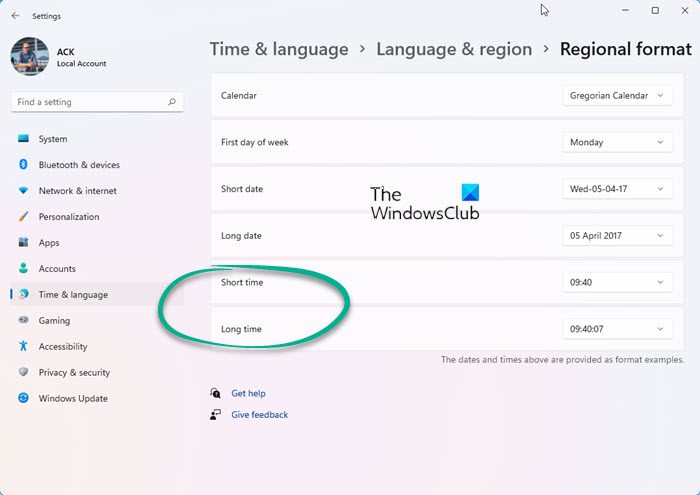
これがうまくいくことを願っています。
コントロールパネルから日付を12時間制から24時間制に変更します
私たち昔ながらの Windows ユーザーは、今でも可能な限りすべての操作にコントロール パネルを使用することを好みます。これには時刻と日付の変更も含まれるため、そこから関連する調整を行う方法について説明します。
- まず、コントロール パネルを開き、[クロックと地域] に直接移動します。
- その後、[地域] で [日付、時刻、または数値の形式を変更する] を選択します。
- に行く追加設定>時間、
- そのセクションから、関連する変更を加えます。時間形式
- を押してプロセスを完了しますわかりました。
それでおしまい。
今すぐ読んでください: 方法Windows でロック画面の時計形式を変更する。

![コンピューターがバグチェックから再起動されました [修正済み]](https://rele.work/tech/hayato/wp-content/uploads/2022/09/The-computer-has-rebooted-from-a-bugcheck-fix.jpg)