最新のビルドを使用している場合Windows 11という新機能をすでにご覧になっているかもしれません。フォーカスセッション。これは時計アプリに含まれており、長時間仕事に集中して生産性を維持するのに役立ちます。 Windows 11 でフォーカス セッションを有効にして使用する方法は次のとおりです。
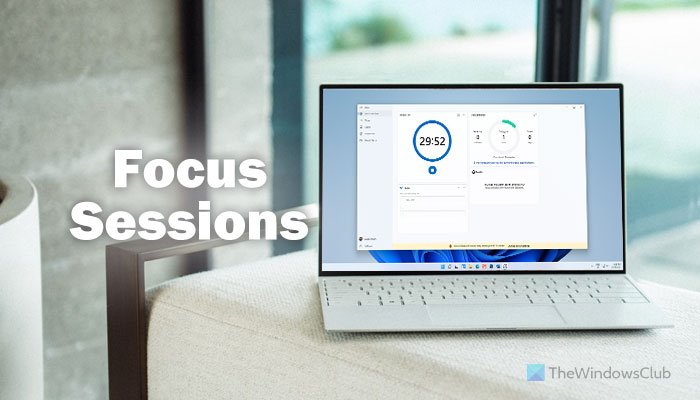
Windows 11 のフォーカス セッションとは何ですか
フォーカス セッションは、Windows 11 の最新ビルドで利用できるアラームとクロックの統合機能です。この機能は、ポモドーロ テクニックに従って生産性を向上させるのに役立ちます。つまり、特定の作業に集中したり、特定の作業に費やした時間を追跡したり、事前に定義した時間が経過したら休憩したりすることができます。
この機能を使用し続けると、今後のタスクや毎日の目標などを見つけるためにダッシュボードが作成されます。最後に重要なことは、Spotify プレイリストを同期できるため、仕事中に音楽やポッドキャストを聴くことができることです。プロジェクトで。
Windows 11 でフォーカス セッションを有効にして使用する方法
Windows 11 でフォーカス セッションを有効にすることは、Windows 11 の最新ビルドに更新して、目覚まし時計コンピューター上のアプリ。ただし、生産性を向上させるために、設定方法とこの機能の使用方法を学ぶ必要があります。
Windows 11 でフォーカス セッションを使用するには、次の手順に従います。
- Windows 11 PC でアラームと時計アプリを開きます。
- にいることを確認してください。フォーカスセッションタブ。
- をクリックします。始めましょうボタン。
- をクリックします。サインインボタンをクリックして Microsoft アカウントにログインします。
- でタスクを作成します。タスク完了したいセクションを選択します。
- 時間を15分から240分まで設定します。
- をクリックします。フォーカスセッションを開始するボタン。
手順の詳細については、読み続けてください。
まず、次のファイルを開く必要があります。目覚まし時計コンピューター上でアプリを起動し、現在作業中であることを確認してください。フォーカスセッションタブ。そうでない場合は、左側にあるそれぞれのオプションをクリックします。その後、始めましょうアプリウィンドウに表示されるボタン。
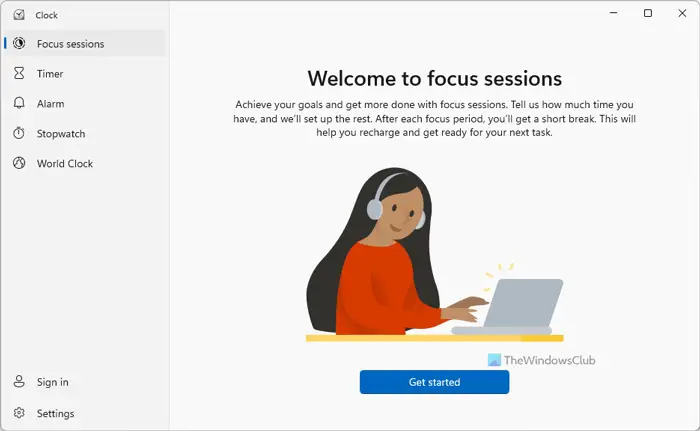
次に、インターフェイスが表示されますが、いくつかのオプションが欠けている可能性があります。完全に機能する Focus セッションを取得するには、サインインボタンをクリックし、Microsoft アカウントの資格情報を入力してアカウントにログインします。
完了すると、次のようなウィンドウが表示されます。
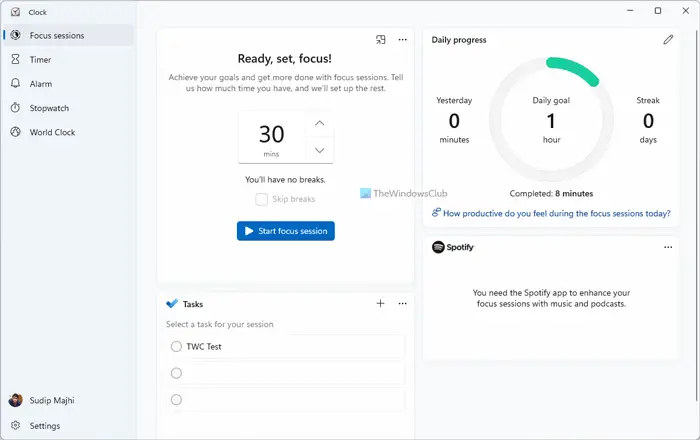
最初に行う必要があるのは、完了したいタスクを作成することです。そのためには、タスクセクションを開き、完了したいタスクを書き留めます。重要なことは、最も必要なタスクをリストの先頭に置く必要があるということです。
次に、時間を表示するセクションを確認します。 15分から240分の間で時間を設定できます。この機能により、30 分ごとに休憩を取ることができます。上下矢印をクリックすることで所要時間を任意に設定できます。
完了したら、フォーカスセッションを開始するボタン。
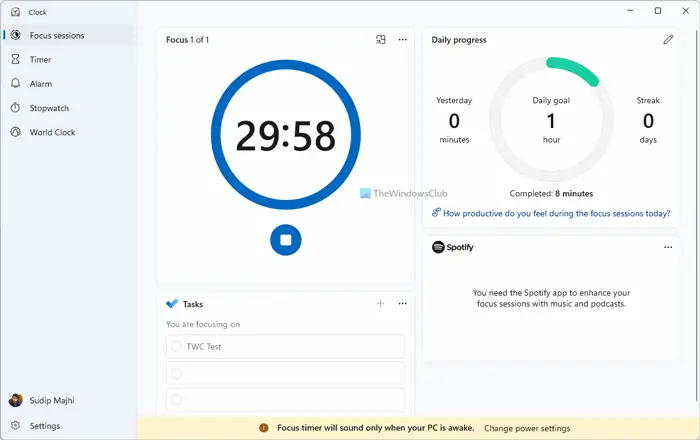
次に、画面上に時計が表示され、それを追うことができます。いつ、どれくらいの時間休憩を取る必要があるかを示します。推奨されていますが、休憩を取らずに一度にタスクを完了したくない場合は、チェックを入れることができます。休憩をスキップするチェックボックスをクリックする前に、フォーカスセッションを開始するボタン。
30 分のマークに達すると、通知音が鳴り、5 分間の休憩をとるように通知されます。
前述したように、Spotify アカウントを Focus セッションに接続できます。ただし、このオプションを使用するには、コンピューターに Spotify アプリがインストールされている必要があります。
次に大きなことは、毎日の目標を日々の進歩パネル。ここでは、連続作業時間や最長連続作業時間などを確認できます。
読む:フォーカス セッションのアラーム音をオン/オフまたは変更する方法
フォーカスセッションの設定とオプション
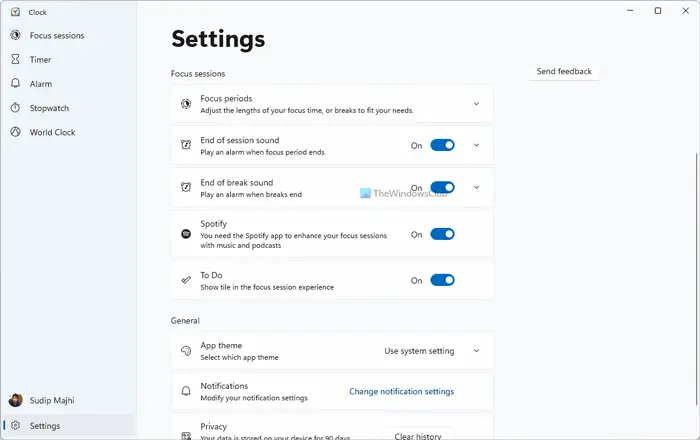
フォーカス セッションには、ワークフローを改善するためにカスタマイズおよび管理するためのいくつかのオプションと設定が用意されています。 Focus セッションの [設定] パネルには次のオプションがあります。
- フォーカス期間: デフォルトのフォーカス期間と休憩期間を設定または変更できます。
- セッション終了音を有効または無効にします。
- 休憩終了音を有効または無効にします。
- Spotify を有効または無効にする
- To Doを有効または無効にする
- アプリのテーマを設定する
- 通知を管理する
フォーカス セッションから項目を追加または削除する
Spotify やタスクなどの特定の項目を表示したくない場合は、メイン インターフェイスからそれらを非表示にしたり削除したりできます。そのためには、3 点アイコンをクリックして選択する必要があります。タスクリストを折りたたむまたはSpotifyを隠す、などのオプション。
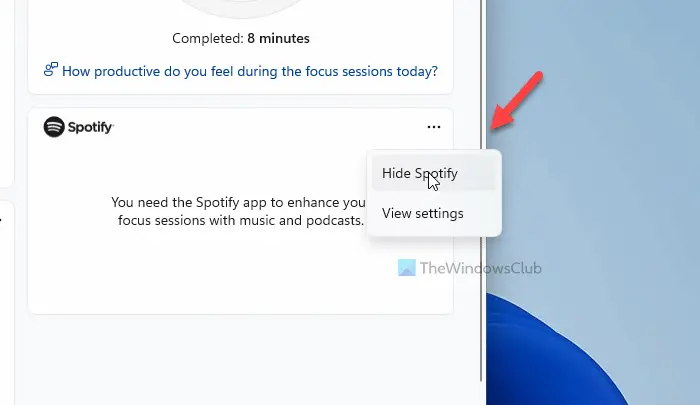
あるいは、Focus セッションの [設定] パネルを開いて同じことを行うこともできます。
読む:方法Windows 10 使用時にタスクに集中し続ける
フォーカスアシストとフォーカスセッションの違い
簡単に言うと、フォーカスアシストはシステム全体で動作しますが、フォーカス セッションはアラームと時計アプリでのみ動作します。これら 2 つの機能の主な違いは、前者はさまざまなアプリのすべての通知を管理するのに役立つのに対し、後者は (一種の) ポモドーロ テクニックに従って最も重要な作業に集中できることです。
すべてを考慮すると、フォーカス セッション機能は、特定の作業に費やした時間を記録したい人にとっては非常に優れているように思えます。特に何かをするのを妨げるものではありませんが、少なくとも自分が仕事にどのように時間を費やしているかを知ることができます。
それだけです!お役に立てば幸いです。




![Adobe PDF Reader でテキストを選択またはハイライトできない [修正]](https://rele.work/tech/hayato/wp-content/uploads/2023/11/rectangle-adobe-reader.png)
![Outlook がアカウントの追加でスタックする [修正]](https://rele.work/tech/hayato/wp-content/uploads/2024/03/Outlook-stuck-on-adding-account.png)