最新バージョンの Windows をインストールしていて、追加またはウィジェットをカスタマイズするでWindows 11、その方法は次のとおりです。特定のウィジェットを非表示または削除したり、特定のセクションをカスタマイズしたり、ウィジェットを追加したりすることができます。この詳細なガイドは、Windows 11 を初めて使用する場合に役立ちます。
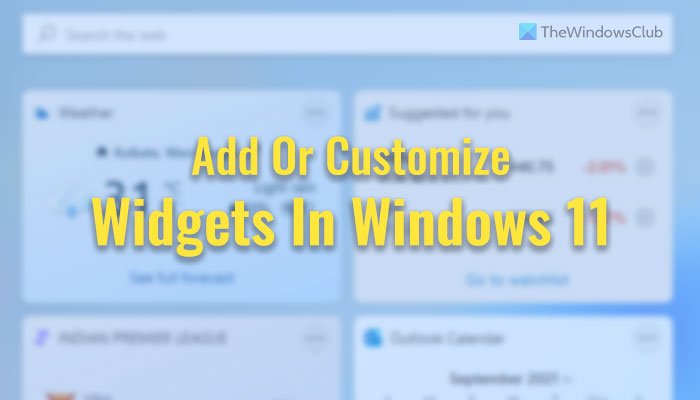
Windows 11 でウィジェットを追加およびカスタマイズする方法
Windows 11 でウィジェットを追加またはカスタマイズするには、次の手順に従います。
- 新しいウィジェットを追加する
- 特定のウィジェットを削除または非表示にする
- ウィジェットをカスタマイズする
- ウィジェットから探す
- ウィジェットを固定または固定解除する
- ウィジェットのサイズを変更する
- ウィジェットを移動する
これらのヒントとコツについてさらに詳しく知りたい場合は、読み続けてください。
1] 新しいウィジェットを追加する

デフォルトでは、Windows 11 ウィジェットには天気予報、株式情報、スポーツ (地域によって異なります) などが表示されます。ただし、ウィジェット パネルには他にもたくさんのものを追加できます。たとえば、ファミリー セーフティ、Outlook カレンダー、Microsoft To Do、交通情報などを含めることができます。新しいウィジェットを追加するには、次の手順を実行します。
- タスクバーアイコンをクリックしてウィジェットパネルを開きます。
- をクリックしてくださいウィジェットを追加するボタン。
- 表示したいウィジェットを見つけます。
- をクリックします。プラスサイン。
- をクリックします。ポップアップを閉じるボタン。
その後、[ウィジェット] パネルで目的のウィジェットを見つけることができます。
2] 特定のウィジェットを削除または非表示にします
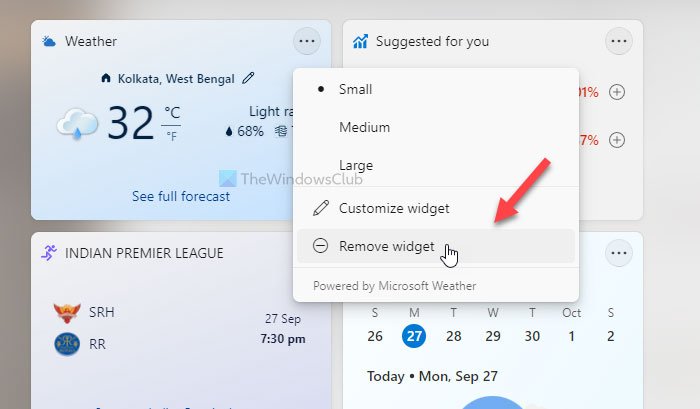
ウィジェットを表示するのと同様に、特定のウィジェットを非表示にしたり削除したりすることもできます。ウィジェットを非表示にするには、次の手順に従います。
- Windows 11 で [ウィジェット] パネルを開きます。
- 非表示にするウィジェットの三点アイコンをクリックします。
- を選択します。ウィジェットを削除するボタン。
そのウィジェットを再度追加したい場合は、次の手順に従ってください。新しいウィジェットを追加する上記のガイド。
読む: 方法Windows 11 のウィジェットの言語を変更する
3] ウィジェットをカスタマイズする
ウィジェットに応じて、要件に応じてカスタマイズできます。たとえば、天気ウィジェットの場所を変更したり、スポーツ ウィジェットに新しいリーグを追加したり、目的の株式をあなたにおすすめこれを行うには、特定のウィジェットの右上隅に表示される 3 点アイコンをクリックし、ウィジェットのカスタマイズオプション。
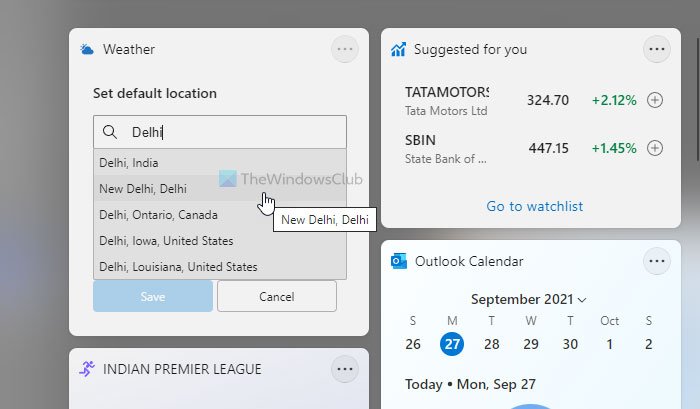
次に、編集する内容を選択できます。オプションは限られていますが、これらのウィジェットをカスタマイズすることで、重要な情報をすべて見つけることができます。それとは別に、特定のニュース記事を非表示にしたり、発行者を非表示にしたり、後で読むために記事を保存したりすることもできます。
4】ウィジェットから探す
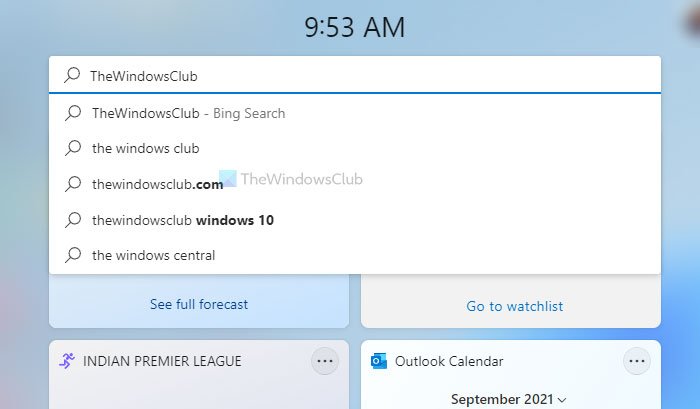
携帯電話と同様に、[ウィジェット] パネルに検索ボックスがあります。ウェブ上で欲しいものを何でも検索することが可能です。ただし、デフォルトの検索エンジンとして Google ではなく Bing が使用され、デフォルトのブラウザーとして Microsoft Edge が使用されます。何かを検索するには、Windows 11 で [ウィジェット] パネルを開き、検索ボックスに何かを入力してから、入力ボタン。
5] ウィジェットを固定または固定解除する
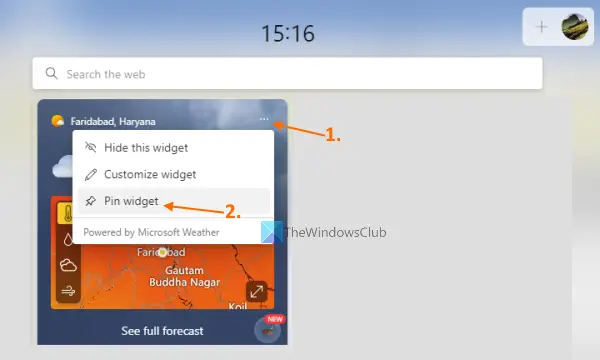
これは、Windows 11 でのウィジェットのカスタマイズに非常に便利なオプションです。 一部のウィジェットをウィジェット ボードの上部に残しておきたい場合は、選択したウィジェットをピン留めできます。後で、Windows 11 でウィジェットの固定を簡単に解除することもできます。手順は次のとおりです。
- タスクバーからウィジェットボードにアクセスします
- をクリックしてくださいその他のオプションウィジェットのアイコン (縦に 3 つの点)
- をクリックしてくださいピンウィジェットオプション。
にウィジェットの固定を解除するの場合は、以下に示す同様の手順に従うことができます。
- ウィジェットボードを開く
- を使用します。その他のオプション固定されたウィジェットのアイコン
- をクリックしてくださいウィジェットの固定を解除するオプション。
6] ウィジェットのサイズを変更する
ピン留めされたウィジェットは、特定のウィジェットでサポートされているカード サイズに応じて、小、大、または中サイズにサイズ変更することもできます。ウィジェットのサイズを変更するには:
- を開きますその他のオプションウィジェットのメニュー
- サイズ (中、小、または大) オプションをクリックします。
7] ウィジェットを移動する
ウィジェットの位置を変更したい場合は、ウィジェット ボード上のある場所から別の場所にウィジェットを移動することもできます。これは、固定されたウィジェットと固定されていないウィジェットの両方で機能します。
これを行うには、ウィジェット ヘッダー上でマウスの左ボタンを押したまま、ウィジェットをドラッグして移動し、ウィジェット ボード上の別の場所にドロップします。
読む:最高の無料 Windows 11 ウィジェットとガジェット。
Windows 11 でウィジェットを修正するにはどうすればよいですか?
もしウィジェットが開かないWindows 11 または空白で表示される場合は、Microsoft アカウントにサインインする必要があります。そうしないと、Windows 11 ではウィジェットが表示されません。その理由は、ストーリーをカスタマイズしたり、後で読むために保存したりできるためです。Microsoft アカウントがなければ、これを行うことはできません。
読む:Windows 11 デスクトップにライブ タイルを配置する方法。
Windows 11 でウィジェットを追加できないのはなぜですか?
ウィジェットはウィジェット ボードで簡単に追加して使用できますが、ユーザーがウィジェット ボードにウィジェットを追加して使用すると、Windows 11ではウィジェットを追加または削除できません。この問題が発生した場合は、次の解決策を試してこの問題を解決できます。
- Microsoft アカウントにログインします
- ウィジェットを再起動する
- セットマイクロソフトEdge をデフォルトのブラウザとして使用する
- 消去ニュースと興味を許可するレジストリエントリなど
読む:

![Edge または Chrome で固定されたタブの固定が解除される [修正]](https://rele.work/tech/hayato/wp-content/uploads/2024/08/Pinned-tabs-getting-unpinned-Edge-Chrome.png)




