この記事では、Windows 11 のセカンダリ モニターにセカンダリ タスク バーの時計を追加する方法について説明します。 Windows 11 は、対象となるすべてのユーザー向けに正式にリリースされており、すでに報告したように、多くの機能が備わっています。新しい機能と再設計された機能。顕著なアップグレードの 1 つは、Windows 11 の強化されたタスク バーです。タスク バーは再設計され、最新の言語で最初から記述されているため、いくつかの機能を失ったWindows 11 では失われる機能には、タスク バーのコンテキスト メニューがない、タスク バーをロックするオプションがない、デスクトップの表示ボタンが削除されたなどが含まれます。
Windows 11 のタスクバーでは、接続されている他のディスプレイ/画面に時計を表示するというもう 1 つの重要な機能も失われています。 Windows 10 とは異なり、Windows 11 ではセカンダリ ディスプレイに日付と時刻が表示されなくなりました。ただし、Windows 11 ではセカンダリ タスク バーに時計を追加できないわけではありません。解決方法はあります。ここでは、Windows 11 のセカンダリ ディスプレイのタスクバーに時計を追加する方法を説明します。
Windows 11 のすべてのモニターと画面に日付と時刻を表示できるようにするには、次のサードパーティ アプリケーションを使用します。イレブンクロック。これは、現時点では新しい OS にない Windows 11 にセカンダリ タスクバー クロックを追加できるようにする、無料のオープンソース ソフトウェアです。ソフトウェアはオープンソースであるため、ソースコードをダウンロードして調べることもできます。ソース コードと実行可能ファイルは GitHub で入手できます。ただし、このアプリケーションは開発者の指示に従って非営利目的でのみ使用できます。
次に、このアプリケーションが提供する機能とその使用方法を見てみましょう。
ヒント:方法Windows 11で複数のモニターにタスクバーを表示する
イレブンクロックの主な機能は何ですか?
このソフトウェアには優れた機能がたくさんあります。イレブンクロックと呼ばれるこの便利なアプリに期待できる主な機能のいくつかを以下に示します。
- このセカンダリ モニター時計アプリでは、すべてのシステム ロケールと時刻形式がサポートされています。
- このクロックは、プライマリ モニターを除く他のすべてのモニターに追加されます (当然のことです)。
- このセカンダリ時計の上にマウスを置くと、Windows 11 のタスクバーの時計アニメーションがエミュレートされます。
- 画面上部に配置されたタスクバーもサポートしています。
- この時計はお好みに応じてタスクバーの左または右に移動できます。
- この便利なアプリケーションを使用して、時計に秒を追加することもできます。
- セカンダリ ディスプレイの時計をクリックすると、プライマリ スクリーンに通知バーとカレンダー パネルが開きます。
- 小さなタスクバーにも対応しています。
- 時計の文字色を黒または白に設定できます。
- ディスプレイ 1: 100%、ディスプレイ 2: 150%、ディスプレイ 3: 225% など、異なるスケールのモニター上で右揃えとサイズで表示されます。
- デフォルトでは、このアプリの最新バージョンを使用していることを確認するために、アップデートが自動的にダウンロードおよびインストールされます。サイレントアップデート機能を有効にすることもできます。
- このセカンダリ クロック ソフトウェアを使用すると、ロケールまたは regedit を介して秒を有効にすることができます。
- 時計はログイン時に開始され、バックグラウンドで実行されるため、2 番目のモニターを接続するたびに開始されます。
- また、RDP がアクティブなときに時計を非表示にするなど、いくつかのシステム統合もサポートしています。
以上が、イレブンクロックの優れた機能です。次に、このアプリを使用して Windows 11 PC のセカンダリ モニターにタスクバーの時計を追加する正確な方法を見てみましょう。
読む: Windowsタスクバーに複数の時計を表示する方法。
Windows 11のセカンダリモニターにタスクバークロックを追加する方法
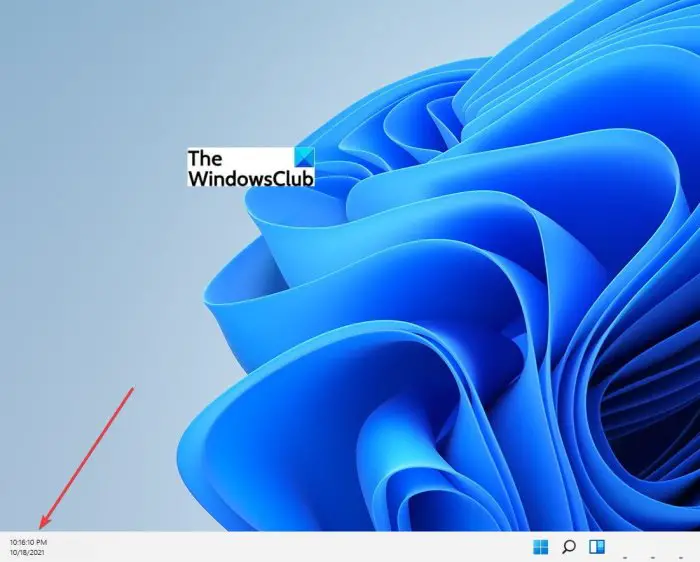
Windows 11 のセカンダリ モニターにタスクバーの時計を追加する主な手順は次のとおりです。
- 公式 Web サイトから イレブンクロック ソフトウェアをダウンロードします。
- 通常どおりアプリケーションをインストールします。
- イレブンクロックを起動します。
- 要件に応じてクロック設定をセットアップします。
- 日付と時刻の設定をカスタマイズします。
まず、この便利なアプリケーションのインストーラーを次のサイトからダウンロードします。github.com。その後、インストーラーを実行してこのソフトウェアのインストールを開始します。 [とにかく実行] ボタンをクリックして、Windows Defender SmartScreen をバイパスする必要があります。次に、画面上の指示に従って、Windows 11 PC にソフトウェアをインストールします。
ここで、イレブンクロックを起動すると、セカンダリ モニターのタスクバーに時計が追加されます。このアプリは、プライマリ タスク バーのシステム トレイにあります。そこから簡単にアクセスできます。また、デフォルトでは Windows の起動時に実行されます。そのため、デュアル モニターで PC を再起動すると、セカンダリ タスク バーに時計が表示されます。
見る: タスクバーの時計に曜日を追加するにはどうすればよいですか?
さらに、イレブンクロック設定を開いてさまざまな時計設定をカスタマイズできます。以下のオプションを有効または無効にすることができます。全画面モードで時計を非表示にする、RDP クライアントがアクティブなときに時計を非表示にする、時計を強制的に画面の下部に表示する、時計に白いテキストを強制的に表示する、そして画面の左側に時計を表示します。
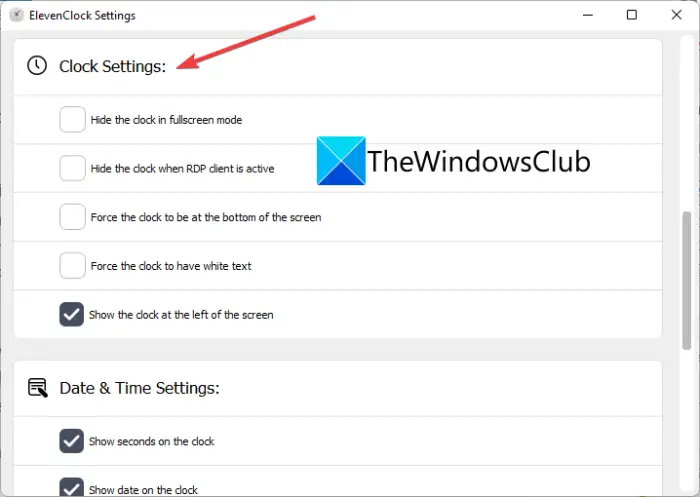
好みに応じて日付と時刻の設定を構成することもできます。
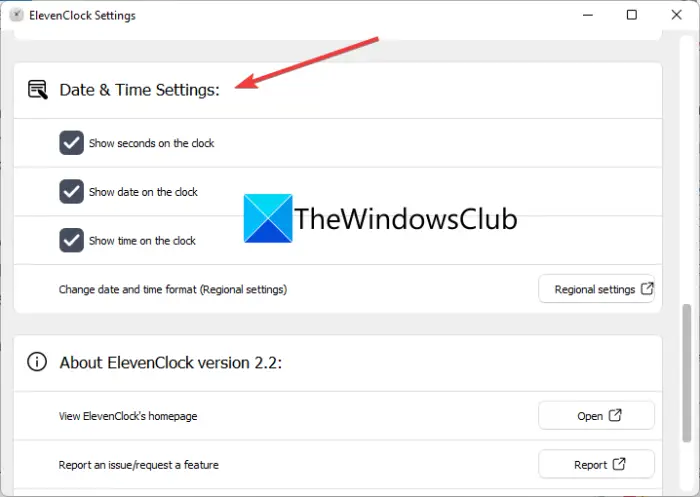
時計に秒を表示、時計に日付を表示、時計に時間を表示するなどのオプションを有効または無効にできます。日付と時刻の形式、つまり地域設定を変更することもできます。
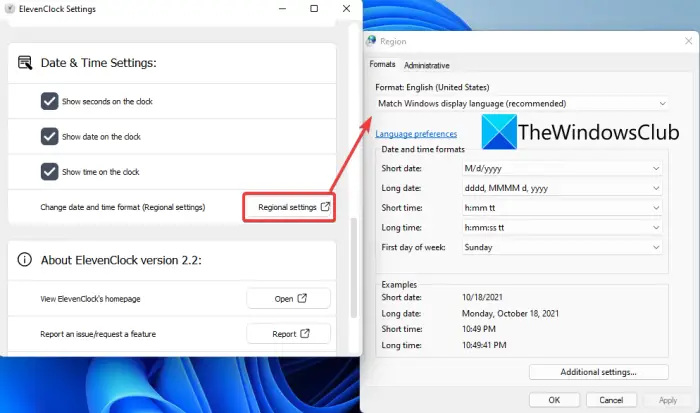
をクリックするだけです地域設定「日付と時刻の設定」セクションの下にあるボタンをクリックすると、日付と時刻の形式、言語などを選択して構成できます。
読む:
拡張表示を有効にするにはどうすればよいですか?
Windows 11 の設定アプリを使用すると、Windows 11 で拡張ディスプレイを簡単に有効にすることができます。そのために実行できる手順は次のとおりです。
- まず、Windows + I ホットキーを押して、Windows 11の設定アプリを開きます。
- 次に、「システム」タブに移動し、「表示」オプションをクリックします。
- このページの上部に、接続されているすべてのモニターが表示されます。 「これらのディスプレイを複製」というドロップダウン ボタンをクリックするだけです。
- 利用可能なオプションから、「これらのディスプレイを拡張する」オプションを選択します。
- その後、次のプロンプトで「変更を維持」ボタンをクリックします。
これで、接続されたモニターに表示が拡張されます。
見る: Windows のアラームと時計アプリを使用してスタート メニューに時計を追加する方法。
拡張表示が機能しないのはなぜですか?
ディスプレイ設定が正しくないため、拡張ディスプレイが機能しない可能性があります。したがって、まず、[設定] > [システム] > [ディスプレイ] で [これらのディスプレイを拡張する] オプションが選択されていることを確認してください。設定が適切である場合、拡張ディスプレイが機能しない背後には他の理由がある可能性があります。これを修正するには、保留中の Windows アップデートをすべてインストールし、GPU ドライバーを更新していることを確認してください。それ以外に、すべての周辺機器を取り外し、モニターがシステムに正しく接続されているかケーブル接続を確認してみることもできます。これがうまくいかない場合は、別のポートを使用して PC のセカンダリ ディスプレイを接続してみてください。
読む: Windows のクロックタイムが間違っていますか? Windows 11 向けの有効な修正プログラムは次のとおりです。
すべてのモニターで Windows 11 の時計を取得するにはどうすればよいですか?
Windows 11 には、すべてのモニターのタスクバーに時計を表示するためのオプションが組み込まれています。 Win+I を押して Windows の設定を開き、[個人用設定] タブに移動する必要があります。次に、[タスクバー] メニューをクリックして、[タスクバーの動作] セクションを展開します。にチェックを入れますすべてのディスプレイにタスクバーを表示するチェックボックス。
今すぐ読んでください:Windows PC 用の最高の無料時刻同期ソフトウェア。






