このチュートリアルでは、次のことを説明します。Windows 11のタスクバーのコンテキストメニューにタスクマネージャーオプションを追加する方法。便利なもののひとつタスクマネージャーを開く方法Windows OS ではタスクバーのコンテキスト メニューが使用されていますが、Microsoft は Windows 11 でこのオプションを削除しました。今回、この待望の機能を有効にして使用できるようになりました。以前は、ユーザーはタスクバー オーバーフロー メニューを提供する Windows 11 の最初の機能ドロップでこの機能を利用できると期待されていましたが、タブ付きファイルエクスプローラー、などですが、ユーザーはそれを理解できませんでした。最後に、この投稿で以下に説明する 2 つの簡単なオプションを使用して、これを有効にすることができます。

先に進む前に、この機能を有効にするには、KB5019509まだ更新していない場合は更新してください (OS ビルド 22621.675 以降)。このオプションは、Windows 11 のベータ版および開発版ビルドですでに利用可能であり、Microsoft はこのオプションを Windows 11 のリリース プレビュー ビルドにも展開し始める予定です。このオプションを安定版に追加したい場合は、強制的に有効にすることができます。 。
注記: Windows 11 では、この機能がデフォルトで提供されるようになりました。
Windows 11のタスクバーのコンテキストメニューにタスクマネージャーオプションを追加
にWindows 11のタスクバーのコンテキストメニューでタスクマネージャーオプションを有効にします。では、次のオプションを使用できます。
- レジストリエディタ
- Viveツール。
両方のオプションを確認してみましょう。
1]レジストリエディタ
Windows 11 のレジストリ エディターを使用して、タスク バーの右クリック メニューにタスク マネージャー オプションを追加する手順を以下に示します。レジストリのバックアップの作成Windows レジストリに変更を加える前に、このことを確認することをお勧めします。手順は次のとおりです。
- レジストリエディタを開きます
- にアクセスしてください4名前 レジストリキー
- を作成します1887869580鍵
- を作成します有効状態DWORD値
- その値の値の日付を設定します
- を作成しますEnabledStateオプションDWORD値
- システムを再起動します。
これらの手順については、以下で詳しく説明します。
まず、入力します登録編集検索ボックスに入力し、入力キーを押してレジストリ エディタを開きます。
という名前のレジストリ キーにジャンプします。4。そのキーへのパスは次のとおりです。
HKEY_LOCAL_MACHINE\SYSTEM\CurrentControlSet\Control\FeatureManagement\Overrides\4
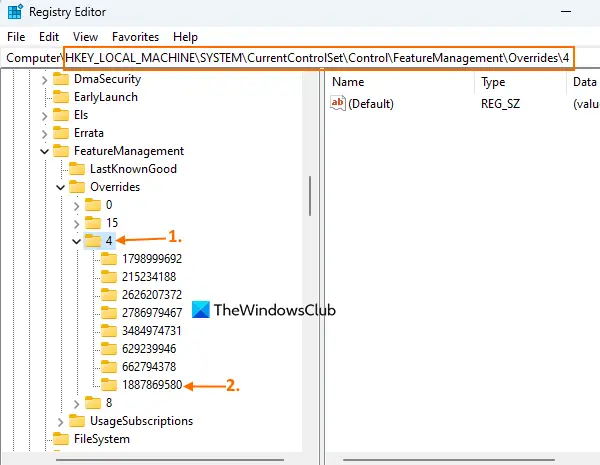
を右クリックします。4名前キー、アクセス新しいメニューを選択し、鍵新しいレジストリ キーを作成するオプション。その後、そのキーに名前を設定します1887869580。
そのキーの右側のセクションには、新しい DWORD (32 ビット) 値を作成しますに名前を変更します有効状態。
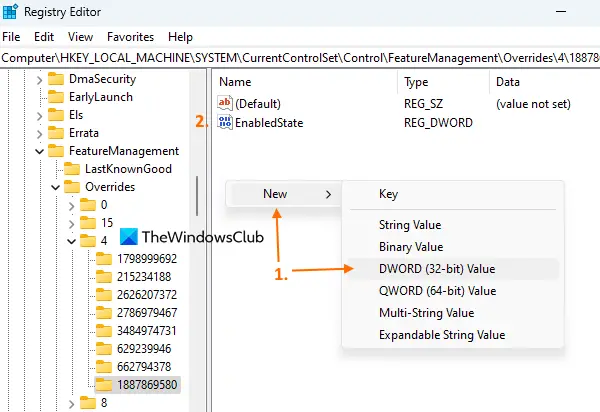
DWORD 値をダブルクリックすると、編集ボックスがポップアップ表示されます。置く2値データで、わかりましたボタンをクリックしてボックスを閉じます。
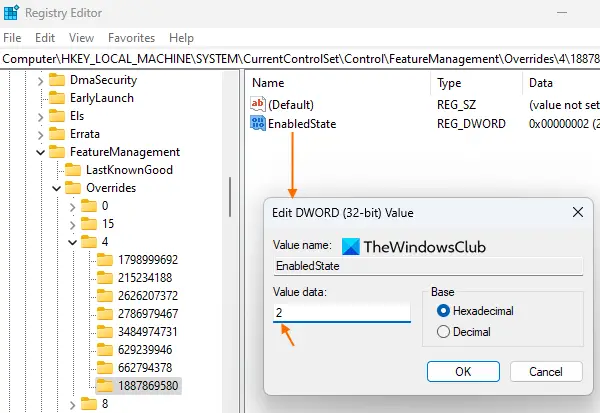
ここで、右側のセクションに別の DWORD 値を作成します。1887869580に名前を変更しますEnabledStateオプション。その値データは次のように設定されます。0自動的に設定されるため、変更する必要はありません。
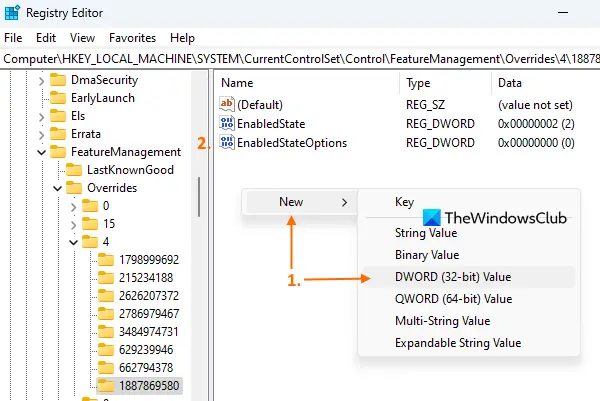
これらの DWORD 値の両方を作成し、その値データをそのまま設定する必要があります。そうしないと、このレジストリ トリックは機能しません。
最後に、Windows 11 PC を再起動します。
再起動後、タスクバーを右クリックすると、タスクマネージャーそこでオプションが利用可能です。そのオプションをクリックすると、タスク マネージャー ウィンドウが開きます。
必要な場合に備えてWindows 11のタスクバーのコンテキストメニューからタスクマネージャーオプションを削除します。何らかの理由で、上記の手順を使用してください。必要なのは、消去の1887869580レジストリ キー (手順 3 で作成) を入力し、PC を再起動して変更を適用します。
関連している: Windows でタスク マネージャーを有効または無効にする方法
2] Viveツール
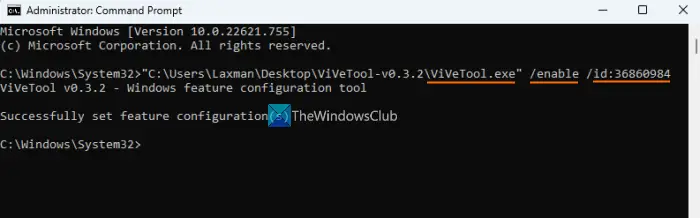
ViveTool は、Windows 11 の隠し機能を有効または無効にするのに役立つコマンド ライン ユーティリティです。これを使用して、有効または無効にすることができます。ファイルエクスプローラーのタブを無効にする、デスクトップの検索バー、Windows 11 の全画面ウィジェット オプション、など。また、Windows 11 タスクバーの右クリック メニューにタスク マネージャー オプションを追加するのにも役立ちます。手順は次のとおりです。
- ZIPファイルを取得しますViveツールgithub.com から
- ダウンロードしたファイルをフォルダーに解凍し、そのフォルダーを開きます
- を右クリックします。ViveTool.exeファイル
- を選択します。パスとしてコピーオプション。これにより、ViveTool.exe ファイルのパスまたは場所がクリップボードにコピーされます。
- 開ける管理者としてのコマンド プロンプト
- コピーした ViveTool.exe ファイルのパスをコマンド プロンプト ウィンドウに貼り付けます。 enable 引数と id 引数を指定してコマンドを続行します。完全なコマンドは次のようになります。
ViveTool.exe /enable /id:36860984
コマンドが正常に実行されたら、コンピューターを再起動します。
したいとき無効にするまたは取り除くWindows 11 のタスク バーのコンテキスト メニューからタスク マネージャー オプションを選択すると、(enable 引数の代わりに) disable 引数を指定して上記のコマンドを使用できます。コマンドは次のようになります。
ViveTool.exe /disable /id:36860984
コンピュータを再起動して、変更を有効にします。
こちらもお読みください: Windows 11 2022 の新しいタスク マネージャーの使用方法
Windows 11 タスクバーでタスク マネージャーを取得するにはどうすればよいですか?
タスク マネージャーを Windows 11 タスクバーに追加する場合は、まずタスク マネージャー ウィンドウを開きます。その後、タスク マネージャー アイコンを右クリックし、タスクバーにピン留めするオプション。それに加えて、レジストリ トリックや ViveTool というサードパーティ ツールを使用して、Windows 11 のタスク バーの右クリック メニューにタスク マネージャー オプションを追加することもできます。すべての手順はこの投稿で説明されています。両方のオプションを個別に実行します。
Windows 11 のタスク マネージャー オプションはどこにありますか?
タスク マネージャー オプションは次の場所で利用できます。ウィン+Xまたは Windows 11 の WinX メニュー。検索ボックスを使用してタスク マネージャーを開くこともできます。Ctrl+Shift+Escホットキーなどの方法で。また、Windows 11 ビルド 22621.675 を使用している場合は、Windows 11 のタスクバーのコンテキスト メニューでタスク マネージャー オプションを有効にして追加することもできます。これについての詳しい手順については、この投稿を参照してください。
次に読んでください: Windows でタスク マネージャーが応答しないか、開かないか、管理者によって無効にされています。






