Windows 10 タスクマネージャープロセスに関する詳細情報を提供します。どのアプリケーションが CPU、メモリ、ディスク、ネットワークの使用量を使用しているかを簡単に見つけることができます。この記事では、セキュリティ上の理由から、Windows 11/10 でタスク マネージャーを無効にする方法を説明します。
Windows 11/10でタスクマネージャーを無効にする方法
次の 3 つの方法のいずれかで、タスク マネージャーを有効または無効にできます。
- ローカルグループポリシーエディター
- レジストリエディタ
- 究極の Windows 微調整ツール。
これを無効にする方法を説明しましたが、有効にするには変更を元に戻す必要があります。それぞれの方法に含まれる手順を見てみましょう。
1] ローカル グループ ポリシー エディターでタスク マネージャーを無効にする
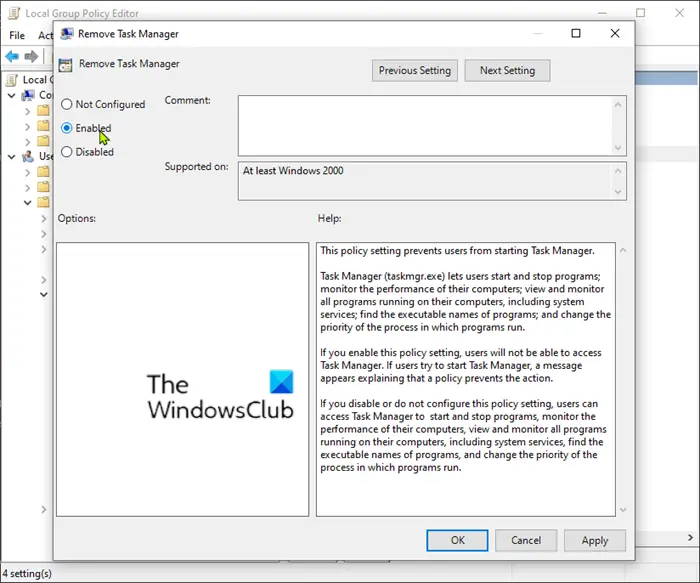
ローカル グループ ポリシー エディターを介してタスク マネージャーを無効にするには、次の手順を実行します。
- プレスWindowsキー+Rをクリックして「実行」ダイアログを呼び出します。
- [ファイル名を指定して実行]ダイアログ ボックスに次のように入力します。gpedit.mscEnter キーを押して、グループポリシーエディターを開く。
- ローカル グループ ポリシー エディター内で、左側のペインを使用して以下のパスに移動します。
User Configuration > Administrative Templates > System > Ctrl+Alt+Del Options
- 右側のペインで、タスクマネージャーを削除するポリシーを使用してそのプロパティを編集します。
- ポリシーのプロパティ ウィンドウで、ラジオ ボタンを次のように設定します。有効。
- クリック適用する>わかりましたをクリックして変更を保存します。
2] レジストリエディターでタスクマネージャーを無効にする
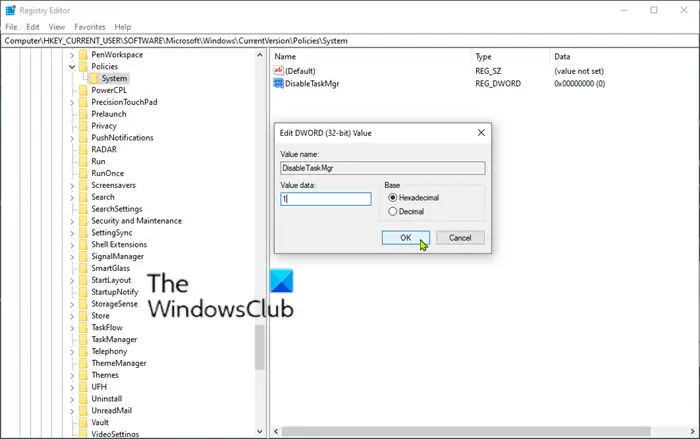
これはレジストリ操作であるため、次のようにすることをお勧めします。レジストリをバックアップするまたはシステムの復元ポイントを作成する必要な予防措置として。完了したら、次のように続行できます。
- プレスWindowsキー+Rをクリックして「実行」ダイアログを呼び出します。
- [ファイル名を指定して実行] ダイアログ ボックスで、次のように入力します。登録編集Enter キーを押して、レジストリエディタを開く。
- レジストリ キーに移動またはジャンプします以下のパス:
HKEY_CURRENT_USER\SOFTWARE\Microsoft\Windows\CurrentVersion\Policies
- その場所の左側のペインで、ポリシーフォルダ。
- 選択[新規] > [キー]。
- キーに次の名前を付けますシステム。
- 次に、新しく作成したシステム鍵。
- 右側のペインで、空の領域をクリックして選択します[新規] > [DWORD (32 ビット値)]。
- 値に名前を付けますタスクマネージャーを無効にします。
- 次に、DisableTaskMgr をダブルクリックしてそのプロパティを編集します。
- プロパティウィンドウで、次のように入力します。1で値のデータ分野。
- 「OK」をクリックして変更を保存します。
次に、次のレジストリ パスに移動またはジャンプします。
HKEY_LOCAL_MACHINE\SOFTWARE\Microsoft\Windows\CurrentVersion\Policies\System
- その場所の右側のペインで、タスクマネージャーを無効にするキーを押して、値のデータを 1 に設定します。
- レジストリ エディタを終了し、コンピュータを再起動します。
読む:タスク マネージャーが応答しない、開かない、または管理者によって無効にされている。
3] 究極の Windows 微調整ツール
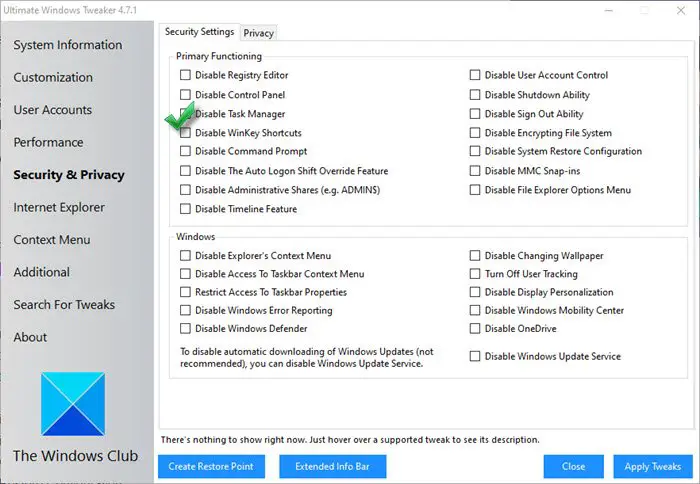
弊社のフリーウェアを使用してください究極の Windows 微調整ツールクリックするだけでこれを実行できます!この設定は、[セキュリティとプライバシー] > [セキュリティ設定] > [タスク マネージャーを無効にする] に表示されます。
無料のツールを使用することもできますフィックスウィンタスクマネージャーがすぐに開かない場合。
それでおしまい! Windows 10 でタスク マネージャーを無効にする 3 つの方法は次のとおりです。
タスクスケジューラを無効にしても問題ありませんか?
可能であれば、タスク スケジューラを無効にしないでください。 Windows およびその他のソフトウェアは、この組み込みプログラムを使用して、不可欠で便利なバックグラウンド サービスを実行します。たとえば、タスク スケジューラを使用すると、Windows はバックグラウンドでマルウェア スキャンを実行します。タスク スケジューラを無効にすると、これらのプログラムは実行されなくなります。 Windows アップデートにも同じことが当てはまります。したがって、手動で確認しないと、予期したサービスが実行されず、問題が発生する可能性があります。
すべてのスタートアップ プログラムを無効にしても問題ありませんか?
技術的にははい、スタートアップ プログラムを無効にしても安全です。アプリケーションは自身をスタートアップに登録するため、PC にログインするとサービスを使用できるようになります。ただし、数値が増加するとロード時間も大幅に増加します。より良いアプローチは、必要なものを選択し、残りのサービスを無効にすることです。たとえば、頻繁にスクリーンショットを撮る場合は、アプリケーションが起動して実行されており、アカウントにログインするときにショートカットに応答する必要があります。




![Adobe PDF Reader でテキストを選択またはハイライトできない [修正]](https://rele.work/tech/hayato/wp-content/uploads/2023/11/rectangle-adobe-reader.png)

![Edge または Chrome で固定されたタブの固定が解除される [修正]](https://rele.work/tech/hayato/wp-content/uploads/2024/08/Pinned-tabs-getting-unpinned-Edge-Chrome.png)