通常はオープンしていますWindowsタスクマネージャーアプリケーションの終了、プロセスのチェック、パフォーマンスの監視、またはそのようなシステム関連タスクの実行。にタスクマネージャーを開く、次のことを行います。
- タスクバーを右クリックし、「タスクマネージャー」を選択します
- プレスCtrl+Shift+Esc
- プレスCtrl+Alt+Del次に、次の画面でタスクマネージャーを選択します。
- タイプタスクマネージャー検索の開始で Enter キーを押してタスク マネージャーを開きます。
Windows 11/10でタスクマネージャーが開かない
しかし、ある日、あなたが自分のタスクマネージャーが開かない。このような場合、タスク マネージャーが管理者によって無効にされたのか、それとも他の理由によるのか、その理由を調べる必要があります。
タスク マネージャーは管理者によって無効にされています
タスク マネージャーを開こうとすると、次のようなメッセージが表示されますか?タスク マネージャーは管理者によって無効にされていますメッセージ?その場合は、問題について管理者に連絡してください。さらに、この投稿を参照することもできますタスクマネージャーを有効または無効にする方法。
無料ツールを使用できますフィックスウィンタスクマネージャーのこの問題を簡単に解決します。システムツールの下に設定が表示されます。
読む:タスクマネージャーが起動時にクラッシュまたはフリーズする。
別の理由でタスク マネージャーが応答しません
ただし、あなたがコンピュータの唯一のユーザーであるにもかかわらず、このメッセージまたは次のようなメッセージが表示される場合は、タスクマネージャーが応答しません、次の提案を試すことができます。
まず、開きます登録編集次のキーに移動します。
HKEY_CURRENT_USER\Software\Microsoft\Windows\ CurrentVersion\Policies\System
レジストリ キーを見つけた場合はこちらタスクマネージャーを無効にする、単にキーを削除するか、その値を次のように設定します。0。
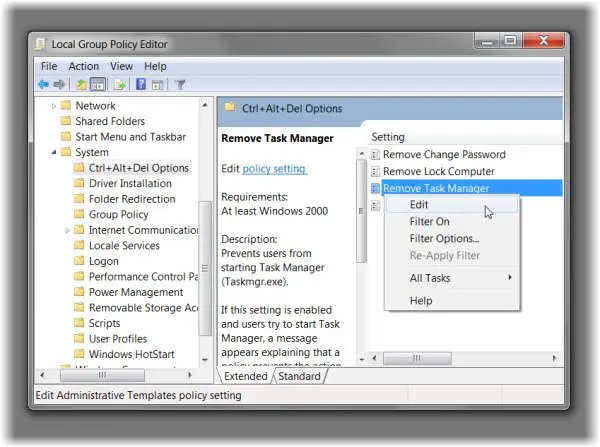
または、次のように入力することもできますgpedit.msc検索を開始し、Enter キーを押してグループ ポリシーを開きます。
次の場所に移動します:
[ユーザーの構成] > [管理用テンプレート] > [システム] > [Ctrl+Alt+Delete オプション] > [タスク マネージャーの削除]。
右クリック > 「編集」 > 「未構成」を選択 > 「適用」-「OK」-「終了」をクリックします。
コンピュータを再起動して、問題が解決するかどうかを確認してください。
似ている: 修理アプリケーションが応答していませんエラー
読む:Windows 11でタスクマネージャーが更新されない
タスク マネージャーの問題を解決できるその他のことは次のとおりです。
- マルウェアによりタスク マネージャーが開かなくなる可能性があります。それで、あなたはそうしたいかもしれませんPCのジャンクファイルをクリアする次に、ウイルス対策ソフトウェアまたはセキュリティ ソフトウェアを使用してフル スキャンまたはディープ スキャンを実行します。
- この投稿をチェックしてくださいフォルダー オプションがありません、タスク マネージャーが無効、Regedit が無効です。
- 走るsfc /scannow を実行してシステム ファイル チェッカーを実行するそれが役立つかどうかを確認してください。
- 試す制限解除ツールまたは再有効化タスクマネージャーを再度有効にします。
すべてが失敗した場合は、Windows 7 を修復インストールするか、Windows 11/10をリセットする。それが検討したくないオプションである場合は、次を使用できますプロセスエクスプローラーSysinternals またはカスタマイズされたタスクマネージャー同じ目的を達成するために TechNet から取得しました。
関連している:Windows 11のタスクバーが機能しない。


![VirtualBox でディスク サイズを増やす方法 [ガイド]](https://rele.work/tech/hayato/wp-content/uploads/2024/03/change-disk-size.png)



