一部の Windows 11 ユーザーが次の問題を報告しています。タスクバーが機能しない– タスクバーをクリックしても反応しません。タスク マネージャーを起動できません。同様の問題が発生している場合、この投稿は試してみることができる解決策を提供することを目的としています。
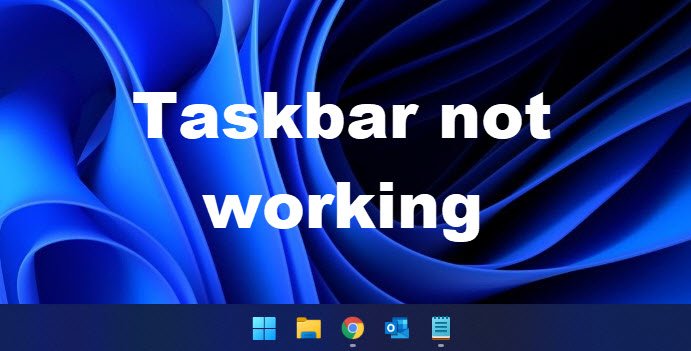
改良されたWindows 11のタスクバースタート メニュー、検索ボックス アイコン、通知領域、アプリ アイコンなどが含まれます。 Windows 11 では、デフォルトでアイコンが中央揃えになり、以前のバージョンの Windows と同様に画面の下部にタスクバーが表示されます。ただし、次のことができます。タスクバーをPC画面の上部に移動します。
Windows 11のタスクバーが機能しない
Windows 11 タスクバーが動作しない、またはコンピューター上にアイコンが表示されない場合は、以下の推奨解決策を順不同で試し、問題の解決に役立つかどうかを確認してください。
- PCを再起動する
- Windows エクスプローラーおよびその他の重要なプロセスを再起動します
- Windows 11のタスクバーをリセットする
- SFC および DISM スキャンを実行する
- レジストリの変更
- システムの復元を実行する
- インストールした最近の Windows Update をアンインストールします
- クラウド リセット Windows 11
リストされた各ソリューションに関連するプロセスの説明を見てみましょう。
以下の解決策を試す前に、アップデートをチェックする利用可能なビットを Windows 11 デバイスにインストールし、問題が解決されるかどうかを確認します。
1] PCを再起動します
最初に修正を試みることができるのは、Windows 11のタスクバーが機能しないWindows 11 PC をすばやく再起動します。Windows PCを再起動する通常、軽微な問題は解決されます。
このアクションがうまくいかない場合は、次の解決策を試してください。
読む:タスクマネージャーが起動時にクラッシュまたはフリーズする。
2] Windows エクスプローラーとその他の重要なプロセスを再起動します。
このソリューションでは次のことを行う必要があります。Windows エクスプローラーを再起動しますWindows 11 PC でプロセスを実行します。
ファイルエクスプローラーを再起動するにはWindows 11、次の操作を行います。
- [スタート] を右クリックして WinX メニューを開きます。
- タスクマネージャーを選択します
- Windows エクスプローラーのプロセスを見つける
- それを右クリックします
- 「再起動」をクリックします。
さらに、タスク マネージャーで [詳細] タブをクリックし、次のプロセスを再起動します。
- ShellExperienceHost.exe
- SearchIndexer.exe
- SearchHost.exe
- RuntimeBroker.exe
3] Windows 11のタスクバーをリセットする
このソリューションでは次のことを行う必要があります。Windows タスクバーをデフォルトにリセットするそれが問題の解決に役立つかどうかを確認してください。
関連している:タスクバーが応答しない、ロードされていない、またはフリーズしているWindows 11/10の場合。
4] SFC および DISM スキャンを実行します
システム ファイルが破損している場合、この問題が発生する可能性があります。この場合、次のことができます。SFCスキャンを実行するそれが役立つかどうかを確認してください。それでも問題が解決しない場合は、次のコマンドを実行できます。DISMスキャン現在の問題の原因である可能性がある悪いシステムイメージを修正します。
必要に応じて、以下の手順を使用して SFC スキャンと DISM スキャンを並行して実行できます。
- プレスWindowsキー+Rをクリックして「実行」ダイアログを呼び出します。
- [ファイル名を指定して実行] ダイアログ ボックスで、次のように入力します。メモ帳Enter キーを押してメモ帳を開きます。
- 以下の構文をコピーしてテキスト エディターに貼り付けます。
echo off date /t & time /t echo Dism /Online /Cleanup-Image /StartComponentCleanup Dism /Online /Cleanup-Image /StartComponentCleanup echo ... date /t & time /t echo Dism /Online /Cleanup-Image /RestoreHealth Dism /Online /Cleanup-Image /RestoreHealth echo ... date /t & time /t echo SFC /scannow SFC /scannow date /t & time /t pause
- ファイルに名前を付けて保存し、。バットファイル拡張子 – 例:SFC_DISM_scan.batそして上にファイルの種類として保存ボックス選択すべてのファイル。
- 繰り返し管理者権限でバッチファイルを実行します(保存したファイルを右クリックし、管理者として実行コンテキスト メニューから)、エラーが報告されなくなるまで続けます。
- PC を再起動します。
起動時に問題が解決したかどうかを確認します。そうでない場合は、次の解決策に進みます。
読む:タスクマネージャーが空白でプロセスが表示されないWindowsで
5] レジストリを変更する
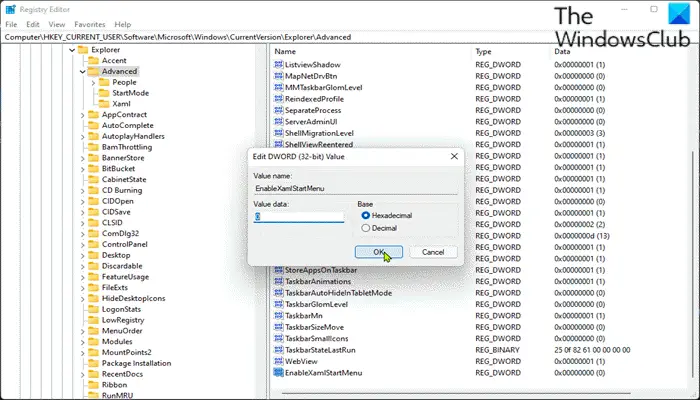
この解決策では、レジストリ エディターで XAML (Extensible Application Markup Language) ファイルを作成/編集する必要があります。
これはレジストリ操作であるため、次のようにすることをお勧めします。レジストリをバックアップするまたはシステムの復元ポイントを作成する必要な予防措置として。完了したら、次のように続行できます。
- プレスWindowsキー+Rをクリックして「実行」ダイアログを呼び出します。
- [ファイル名を指定して実行] ダイアログ ボックスで、次のように入力します。登録編集Enter キーを押して、レジストリエディタを開く。
- レジストリ キーに移動またはジャンプします以下のパス:
HKEY_CURRENT_USER\Software\Microsoft\Windows\CurrentVersion\Explorer\Advanced
- その場所で、右側のペインの空白スペースを右クリックして、新しい>DWORD (32 ビット) 値にレジストリキーを作成する次に、キーの名前を次のように変更しますEnableXamlStartMenuそしてEnterを押します。
- 新しいエントリをダブルクリックして、そのプロパティを編集します。
- 入力0でV値データ分野。
- クリックわかりましたまたは Enter キーを押して変更を保存します。
- レジストリ エディタを終了します。
- PC を再起動します。
起動時に問題が解決したかどうかを確認します。そうでない場合は、次の解決策に進みます。
読む:Windows 11でタスクマネージャーが更新されない
6] システムの復元を実行する
タスクバーが以前は正常に動作していたが、最近問題が発生し始めた場合は、次のことを行うことができます。システムの復元を実行するWindows 11 コンピューターを、タスクバーが正常に機能していたときの動作状態に戻します。
7] 最近インストールした Windows Update をアンインストールします
Windows Update のインストール後に問題が発生した場合は、次のことを検討してください。アップデートをアンインストールするそれが役立つかどうかを確認してください。
8] Windows 11のクラウドリセット
最後の手段として、次のことができます。クラウド リセット オプションを使用して Windows 11 をリセットする問題を解決するには。
注記: Rusty はコメントで次のように述べています。高速スタートアップをオフにする彼を助けた。
この投稿がお役に立てば幸いです。
Windows 11/10 で応答しないタスクバーを修正するにはどうすればよいですか?
Windows 11/10 PC でタスクバーが応答しない場合は、問題を解決するために次の提案を試すことができます。
- タスク マネージャーを使用して Windows エクスプローラーを再起動します。
- コマンド プロンプトを使用して Windows エクスプローラーを再起動します。
- タスクバーを再登録します。
- スタートアップ時に特定のアプリが起動しないようにします。
- 最近の Windows Update をロールバックします。
Windows でタスクバーがフリーズするのはなぜですか?
Windows PC でタスクバーがフリーズする理由は、不完全なオペレーティング システムのアップデート、アップデートのバグ、システム ファイルの破損、ユーザー アカウント ファイルの破損など、さまざまな理由が考えられます。 Windows 11/10 PC のタスクバーのフリーズを解除するには、次の手順を実行します。Ctrl + Shift + Escをクリックしてタスクマネージャーを開きます。タスク マネージャーのWindows プロセスのセクションプロセスメニュー探すWindows エクスプローラー。それをクリックし、右下の再起動ボタンをクリックします。エクスプローラーが再起動し、タスクバーが再び動作し始めるはずです。
タスクマネージャーが開かないときはどうしますか?
Windows 11/10 PC の場合、タスク マネージャーが応答しないか、開かないか、管理者によって無効にされています, 次のいずれかの方法を試してタスク マネージャーを開くことができます。
- Windows 10 を実行している場合は、タスクバーを右クリックし、[タスク マネージャー] を選択します。Windows 11 の場合は、[スタート] メニューを右クリックし、[タスク マネージャー] を選択します。
- プレスCtrl+Shift+Esc。
- プレスCtrl+Alt+Del次に、次の画面でタスクマネージャーを選択します。
- タイプタスクマネージャー[検索の開始] または [ファイル名を指定して実行] ダイアログ ボックスで Enter キーを押し、タスク マネージャーを開きます。






