Windows 11/10 のタスクバーで何もクリックできませんか?心配ない!このガイドはあなたに役立ちますWindows 11/10でクリックできないタスクバーを修正する。一部の Windows ユーザーは、タスク バーがフリーズする、タスク バーが動作を停止する、Cortona タスク バーが動作しない、タスク バー ボタンが動作しないなどのタスク バーの問題に直面しています。これらの問題の 1 つは、タスク バー上の何もクリックできないことも含まれます。タスクバーはユーザーがアプリを素早く起動できるようにする重要な機能であるため、クリックできないタスクバーの問題を解決する必要があります。この記事では、次のような場合に役立つ方法について説明します。Windows デスクトップで右クリックできない。
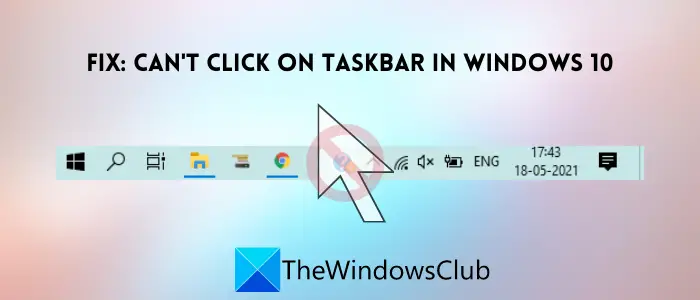
Windows 11/10でクリックできないタスクバーを修正
タスクバーをクリックできず、タスクバーからアプリを開けない場合は、次の提案を試してください。
- ファイルエクスプローラーを再起動します
- PowerShell を使用してタスクバーを再登録する
- Windows トラブルシューティングを実行する
- DISM を実行してシステムの健全性を復元する
- グラフィックドライバーを確認する
- システムの復元を実行する
- 新しいユーザーアカウントを作成します。
タスクバーをクリックできない
1] ファイルエクスプローラーを再起動します
タスクバーをリセットして問題を解決するには、エクスプローラーを再起動する。これを行うには、以下の手順に従ってください。
- 始めるタスクマネージャーをクリックすると、Ctrl + Shift + Escキーの組み合わせ。
- さあ、に行ってくださいプロセスタブを押して見つけますWindows エクスプローラーその中で。
- Windows エクスプローラーを選択し、再起動ボタン。
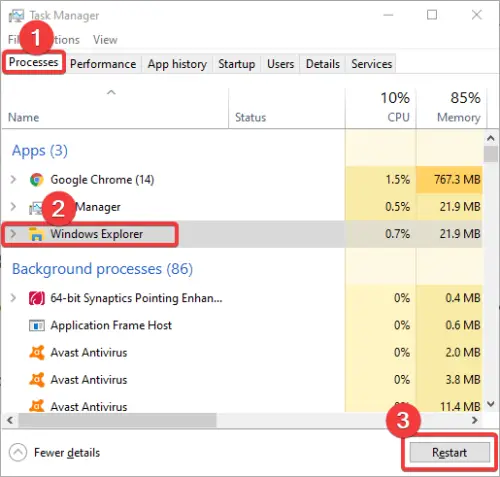
これにより、Windows エクスプローラーが再起動され、タスクバーが消え、数秒後に再び表示されます。ここでタスクバーをクリックして、問題が解決したかどうかを確認してください。
読む:Windows タスクバーのアイコンまたはボタンが機能しない。
2] PowerShellを使用してタスクバーを再登録する
新しいアプリとの非互換性の問題により、タスクバーをクリックできなくなる場合もあります。したがって、以下の手順を使用してタスクバーを再登録することで、問題の解決を試みることができます。
まず、 を押しますWindows + Xホットキーをクリックして、Windows Powershell (管理者)ポップアップメニューからオプションを選択します。 Powershell で、次のコマンドを入力して入力します。
Get-AppXPackage -AllUsers | Foreach {Add-AppxPackage -DisableDevelopmentMode -Register “$($_.InstallLocation)\AppXManifest.xml”}コマンドが実行されたら、PC を再起動し、タスクバーをクリックできるかどうかを確認します。
関連している:タスクバーのアイコンをクリックしてもプログラムを切り替えることができないWindowsで
3] Windows トラブルシューティングを実行する
クリックできないタスクバーなど、PC の問題を迅速に見つけて解決するには、Windows 10 トラブルシューティング ツールを実行できます。次のコマンドを実行します。
開くには、システムメンテナンスのトラブルシューティングツール:
%systemroot%\system32\msdt.exe -id MaintenanceDiagnostic
開くには、パフォーマンスのトラブルシューティングツール:
%systemroot%\system32\msdt.exe -id PerformanceDiagnostic
トラブルシューティングが完了したら、Windows 10 を再起動し、タスクバーをクリックできるかどうかを確認します。
関連している:Windows 11のタスクバーが機能しない。
4] DISMを実行してシステムの健全性を復元します
DISMツール基本的に、PC を正常な状態に戻すために使用されます。これを使用して、Windows 10 でクリックできないタスクバーの問題を解決できます。
開くだけ管理者権限のあるコマンドプロンプトそして、その中に以下のコマンドを入力します。
dism.exe /Online /Cleanup-image /Restorehealth
コマンドが処理されたら、PC を再起動し、タスクバーが正常に動作し、タスクバーをクリックできるかどうかを確認します。
5]グラフィックドライバーを確認する
タスクバーをクリックできない問題が引き続き発生する場合は、ディスプレイ ドライバーを確認してください。グラフィックスドライバーに欠陥があるか古いと、タスクバーが動作を停止し、クリックできなくなる場合があります。
したがって、ドライバーを修正してくださいまたはグラフィックドライバーを更新するそして問題が解決したかどうかを確認してください。
6] システムの復元を実行する
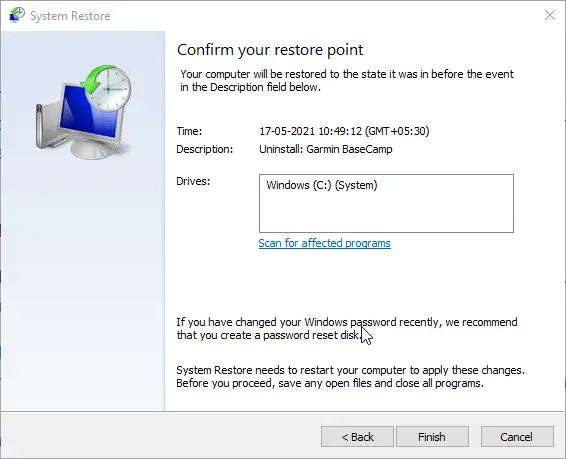
他の解決策がうまくいかない場合は、システムをすべて順調だった時点に復元します。あなたはできるシステムの復元を実行する次の手順を使用します。
- 「アプリを実行」(Windows +R) を開き、次のように入力します。指示するをクリックしてシステムの復元ウィザードを開きます。
- ここで、推奨される復元ポイント、またはタスクバーが正常に動作していたと思われる別の復元ポイントを選択します。
- 日付と時刻を選択し、 を押します。次そして仕上げるボタンをクリックしてシステムの復元プロセスを実行します。
画面上のガイドに従ってプロセスを完了すると、タスクバーをクリックできるようになります。
7] ユーザーアカウントを変更または新規作成する
一部のシステム ファイルが破損または欠落していることが、タスク バーをクリックできない原因になる可能性があります。そのため、クリックできないタスク バーを修正するもう 1 つの方法は、ユーザー アカウントを切り替えることです。別のユーザー アカウントでタスクバーをクリックできるかどうかを確認してください。また、新しいユーザーアカウントを作成するそしてそれを問題の解決に使用します。
これがお役に立てば幸いです。






