Windows タスクバーは時間の経過とともに進化しており、Windows 11/10 では、アクション センターやそれに固定された多くのアプリやアイコンなど、多くの機能が提供されます。 [スタート] メニューに比べて優れたランチャーとして機能しますが、アイコンがクリックされなかったり、ボタンが期待どおりに動作しない場合はイライラします。この投稿では、クリックしない場合や機能しない場合に問題を解決するためのヒントをいくつか紹介します。
![]()
Windows タスクバーのアイコンまたはボタンが機能しない
タスクバーの問題を解決するには、次の解決策に従ってください。
- ファイルまたは Windows エクスプローラーを再起動します
- SFC と DISM を実行する
- クリーン ブート状態でのトラブルシューティング
上記のソリューションを実行するには管理者権限が必要です。これらの手順は、どのアイコンも機能しない場合にのみ実行してください。再起動しても直りません。
1] ファイルエクスプローラーを再起動します
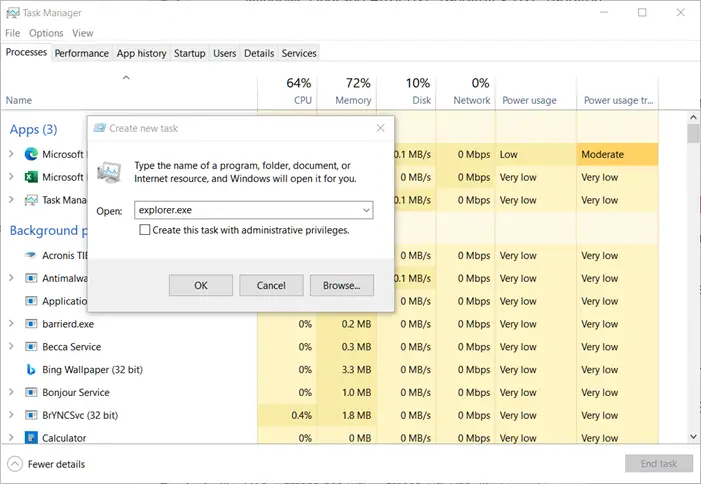
タスクバー、スタート メニュー、および表示されるすべての UI は、ファイル エクスプローラーの一部です。
- タスク マネージャー (Ctrl + Shift + Esc) を開き、Windows エクスプローラーを見つけます。
- 右クリックして強制終了します。
- Windows は exeplorer.exe を自動的に起動しますが、起動しない場合は、次の手順に従ってください。
- ALT + CTRL + Del を押してタスク マネージャーを開きます。
- 次に、[ファイル] > [新しいタスクの実行] アイコンをクリックし、「explorer.exe」と入力して Enter キーを押します。
- それはエクスプローラーを再起動します。すべてが戻って応答していることが確認できるはずです。
以下のコマンドをバット ファイルに追加し、管理者権限で実行することもできます。
@echo off
taskkill /f /IM explorer.exe
game.exe
Start explorer.exeエクスプローラーは自動的に強制終了され、再起動されます。完了したら、アイコンをクリックしてみてください。正常に動作するはずです。
読む:クリックできないタスクバーを修正。タスクバーをクリックできない。
2] SFCとDISMを実行します
SFC(システムファイルチェッカー)とDISMコマンド破損したファイルを修復するのに役立ちます。破損が原因の場合は、タスクバーの動作が異なる場合は、修正に役立つはずです。
- 管理者権限でコマンドプロンプトを開きます
- タイプ
sfc /scannowそしてそれを完了させましょう - コンピューターを再起動し、問題が解決したかどうかを確認します。
これでも問題が解決しない場合は、DISM コマンドを実行することをお勧めします。DISM /Online /Cleanup-Image /RestoreHealth管理者特権のコマンド プロンプトで。
問題があれば修正されます。完了すると、タスクバーは期待どおりに応答するはずです。
3] クリーン ブート状態でのトラブルシューティング
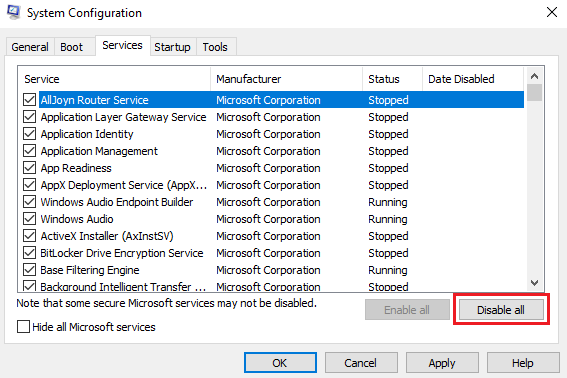
あクリーンブートシステムの問題を診断し、後でトラブルシューティングするために使用されます。クリーン ブート中に、いくつかのドライバーとスタートアップ プログラムを使用してシステムが起動され、干渉するソフトウェアの原因を特定するのに役立ちます。
クリーン ブート状態で起動したら、プロセスを次々と有効にして、どのプロセスが問題の原因となっているかを確認します。したがって、犯人を見つけることができます。
この投稿がお役に立てば幸いです。
タスクバーが表示されないのはなぜですか?
タスクバーの上にマウスが置かれていないときは、タスクバーが非表示になっている可能性があります。Windows の [設定] > [個人用設定] > [タスクバー] には、次のことを選択できる組み込み機能があります。タスクバーを自動的に隠す。全画面表示したいときに便利です経験。
タスクバーが完全に応答しないのはなぜですか?
これを修正する簡単な方法は、アカウントからログアウトして再度ログインするか、PC を強制的に再起動することです。そうすれば、正常な状態に戻ります。場合によっては、不具合が原因で発生することがあります。再起動すると問題が解決する可能性があります。





