もしスタートアップ アプリがタスク マネージャーに表示されないメッセージが表示されます表示する起動項目はありませんそれなら、この投稿がきっとお役に立ちます。この問題は、次の場合に発生する可能性があります。起動するフォルダまたは一般的なスタートアップWindows OS のフォルダーであるフォルダーを誤って削除してしまった場合、その内容は破損しています。これが発生すると、タスク マネージャーの [スタートアップ] タブに次のメッセージが表示される場合があります。
表示する起動項目はありません。
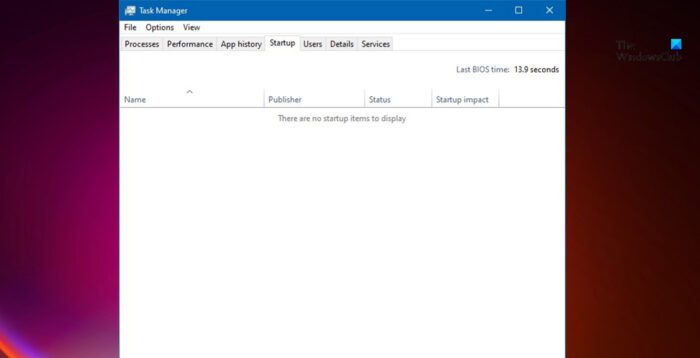
タスクマネージャーに表示するスタートアップ項目がありません
タスク マネージャーは、システム上で実行されているすべてのプログラム、プロセス、スタートアップ アプリ、およびサービスを見つけることができる場所です。ここでは、Windows PC で行われているあらゆるアクティビティを監視できます。その [スタートアップ] タブの下に、表示されているすべてのスタートアップ プログラムが表示されます。ただし、Windows 11/10 に自動的に起動するプログラムがいくつかあることがわかっていても、スタートアップ項目が表示されない場合は、問題を解決するために次の手順を実行する必要があります。始める前に、スタートアップ マネージャー プログラムを使用して、実際にスタートアップがあるかどうかを確認するとよいでしょう。表示されていてもタスク マネージャーに表示されない場合は、読み続けてください。
- システムを再起動します
- Windows エクスプローラーを再起動します
- スタートアップフォルダーを作成する
- アプリケーションのショートカットをスタートアップフォルダーに追加する
- SFCスキャンを実行します。
ここで、これらすべてのソリューションを詳しく見てみましょう。
1] システムを再起動します
まず、Windows PC を再起動します。結局のところ、タスク マネージャーにスタートアップ アプリが表示されないという一時的な問題が発生している可能性があります。このような不具合を解消する最善の方法は、Windows PC を再起動することです。したがって、システムを再起動して問題が解決するかどうかを確認してください。
関連している:Windows 11のタスクバーが機能しない。
2] Windowsエクスプローラーを再起動します
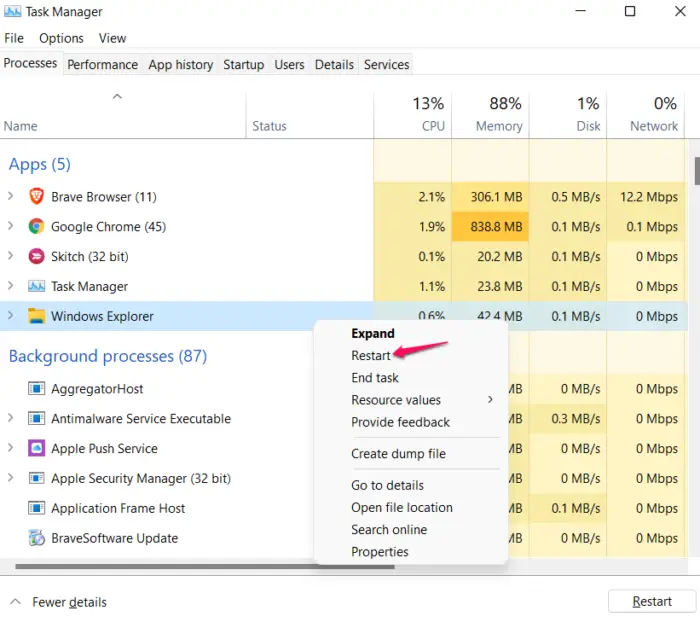
Windows エクスプローラーの再起動これは、タスク マネージャーにスタートアップ アプリが表示されない場合に試せるもう 1 つの効果的な解決策です。理由はやはり同じで、一時的なバグと破損エラーです。そのため、Windows エクスプローラーを再起動して、問題が解決したかどうかを確認してください。再起動するには、Windows アプリの写真を撮ります。
- Ctrl + Shift + Esc ホットキーを押して、タスクマネージャーを開く。
- 「プロセス」タブで、次の場所を見つけます。Windows エクスプローラー。これは「アプリ」セクションの下に表示されます。
- Windows エクスプローラーを右クリックし、コンテキスト メニューから [再起動。
問題が解決したかどうかを確認してください。そうでない場合は、次の解決策を試してください。
読む:スタートアップアプリが設定アプリに表示されないWindowsの
3] スタートアップフォルダーを作成する
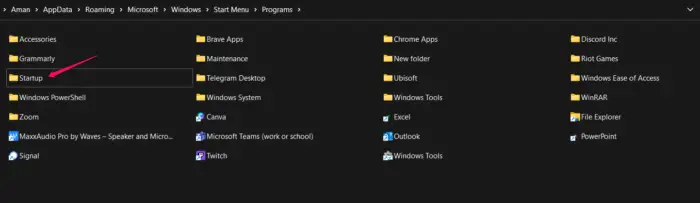
次にできることは、新しいものを作成することですスタートアップフォルダー。結局のところ、この問題は、Windows PC のエクスプローラーにスタートアップ フォルダーが存在しない場合に発生します。この場合、Windows はシステム上のスタートアップ アプリを見つけるのに苦労し、前述の問題が自動的に発生します。この問題を解決するには、新しいスタートアップ フォルダーを作成する必要があります。作業を完了するために従う必要がある手順は次のとおりです。
の現在のユーザーWindows 11/10 のスタートアップ フォルダーは次の場所にあります。
C:\Users\<username>\AppData\Roaming\Microsoft\Windows\Start Menu\Programs\Startup
これらのプログラムは、現在ログインしているユーザーに対してのみ起動します。このフォルダーに直接アクセスするには、「ファイル名を指定して実行」を開き、次のように入力します。シェル:起動そしてEnterを押します。
のすべてのユーザーWindows 11/10 のスタートアップ フォルダーは次の場所にあります。
C:\ProgramData\Microsoft\Windows\Start Menu\Programs\StartUp
これらのプログラムはすべてのユーザーに対して起動します。このフォルダーを開くには、[ファイル名を指定して実行] ボックスを表示し、次のように入力します。シェル:共通の起動そしてEnterを押します。
これらの両方の場所にスタートアップ フォルダーが表示されない場合は、それぞれの場所で次の手順を実行します。
- 場所を右クリックし、「新規」を選択します。
- コンテキスト メニューから [フォルダー] を選択します。
- 新しいフォルダーを作成し、名前を付けます起動する。
次に、システムを再起動し、タスク マネージャーを開きます。 [スタートアップ] タブに進み、アプリケーションがリストにあるかどうかを確認します。
見る:タスクマネージャーが終了できないプログラムを強制終了する
4] アプリケーションのショートカットをスタートアップフォルダーに追加します
次に試せるのは、起動中に実行するアプリケーションのショートカットをスタートアップ フォルダーに追加することです。これを行うには、以下の手順に従ってください。
- Windows キーを押して [スタート] メニューを開きます。
- 表示されたスペースに、起動時に実行するアプリケーションの名前を入力します。
- アプリケーション名を右クリックして「その他」を選択し、コンテキストメニューから「ファイルの場所を開く。 [ファイルの場所を開く] オプションが見つからない場合は、特定のアプリケーションが起動中に実行できないことを示しています。
- アプリケーションの場所で、そのショートカットを見つけます。
- ここで、Windows + R ショートカット キーを押して、[ファイル名を指定して実行] ダイアログ ボックスを開きます。
- タイプシェル:起動Enter キーを押します。スタートアップフォルダーが開きます。
- 起動時に起動したいアプリケーションのショートカットをスタートアップフォルダーにコピー&ペーストします。
ここで、システムを再起動し、問題が解決したかどうかを確認してください。問題が解決しない場合は、次の解決策を試してください。
読む:タスクマネージャーに「スタートアップ」タブが表示されないWindowsで
5] SFCスキャンを実行します
試すことができるもう 1 つの効果的な解決策は、SFCスキャンを実行するあなたのシステム上で。 SFC スキャンでは、システム上の壊れた Windows コンポーネントがチェックされます。これらが前述の問題の主な原因である可能性があります。以下の手順に従って SFC スキャンを実行できます。
開ける管理者モードのコマンドプロンプト。
表示されたスペースに、以下のコマンドをコピーして貼り付け、Enter キーを押します。
sfc /scannow
コマンド プロンプトでコマンドを実行するには数分かかります。プロセスが完了したら、システムを再起動し、タスク マネージャーを起動して、[スタートアップ] タブに進みます。スタートアップ アプリケーションが存在するかどうかを確認します。
起動時にタスクマネージャーにアプリを追加するにはどうすればよいですか?
起動時にアプリを実行するように手動で設定するには、[実行] ダイアログ ボックスを開きます。タイプシェル:起動をクリックして Enter キーを押します。スタートアップフォルダーが開きます。次に、起動時に起動するアプリケーションのショートカットをフォルダーに貼り付けます。それでおしまい。
読む:無効化されたスタートアップは、再度有効化しても実行されません
スタートアップで何が実行されているかを確認するにはどうすればよいですか?
起動中に実行中のすべてのアプリを確認するのは非常に簡単です。タスク マネージャーを開き、[スタートアップ] タブに移動します。ここには、起動中に実行されるすべてのアプリケーションが表示されます。

![ファイルのダウンロード時に Chrome がクラッシュまたはフリーズする [修正]](https://rele.work/tech/hayato/wp-content/uploads/2023/09/Chrome-crashes-or-freezes-when-downloading-a-file.png)

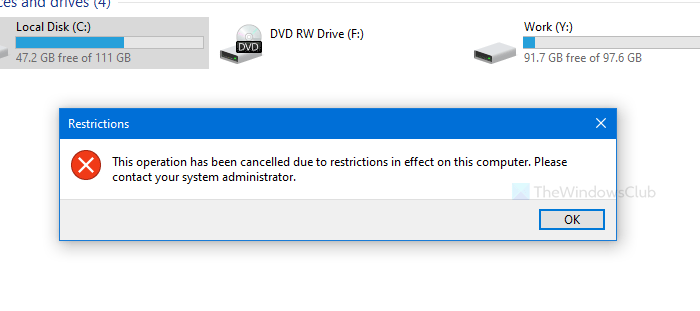
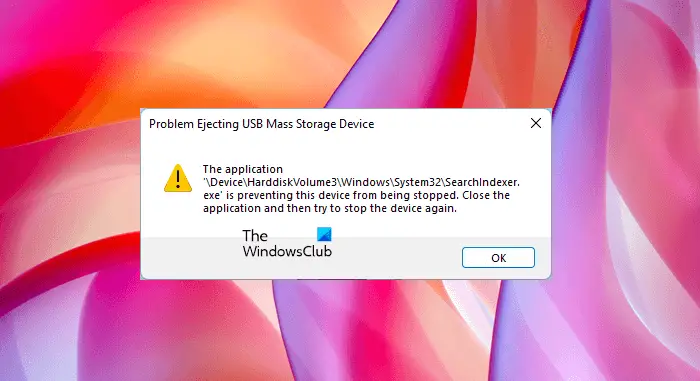
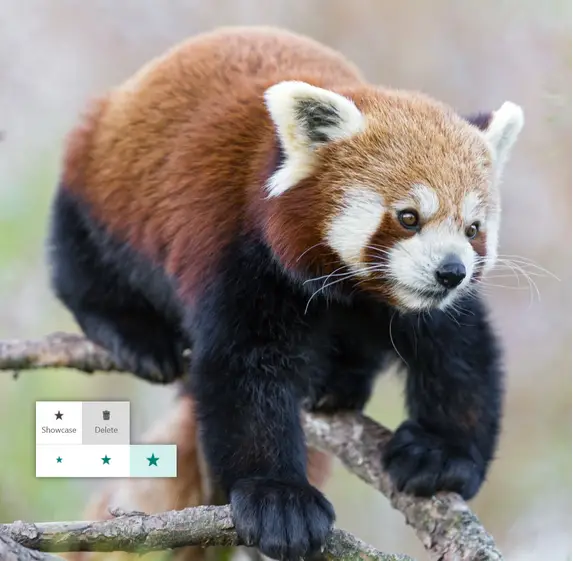
![これにはインターネットが必要です。エラー 0x800704CF [修正]](https://rele.work/tech/hayato/wp-content/uploads/2021/11/Youll-need-the-Internet-for-this-Error-0x80070cf.jpg)