遭遇したらこれにはインターネットが必要です。エラー 0x800704CFこの投稿は、Windows 11/10 で Microsoft Store アプリ、Office、Outlook、OneNote などを開くときに役立つことを目的としています。この投稿では、この問題をうまく解決するために試せる最適な解決策を紹介します。
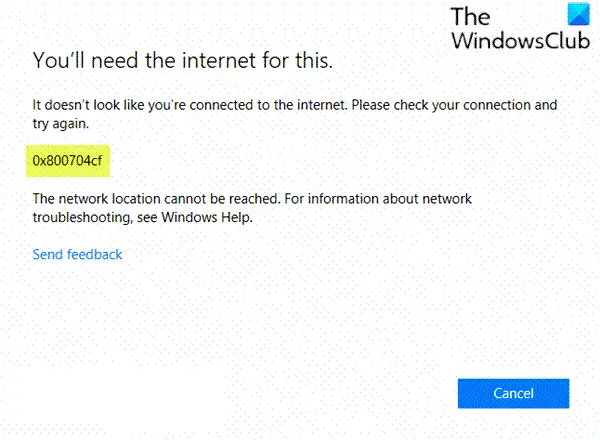
この問題が発生した場合。次の完全なエラー メッセージが表示されます。
これにはインターネットが必要です
インターネットに接続していないようです。接続を確認してもう一度お試しください
0x800704cf
ネットワークの場所に到達できません。ネットワークのトラブルシューティングについては、Windows のヘルプを参照してください。
この問題を示すメッセージは、PC をインターネットに接続しているとき、または Microsoft アカウント、Office、Outlook、OneNote、メールにサインインしているとき、デバイス間でアプリを同期しているときによく表示されます。原因のほとんどは、ローカル ユーザー アカウント、TCP/IP の構成ミス、ネットワーク デバイスの障害、および VPN の問題です。
これにはインターネットが必要です。エラー 0x800704CF
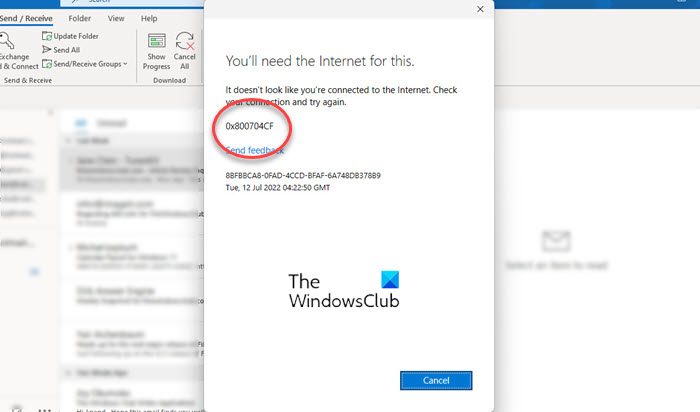
Microsoft Store アプリ、Office、Outlook、OneNote などを開くときに発生するエラー 0x800704CF を修正するには、以下の推奨解決策を順不同で試し、問題の解決に役立つかどうかを確認してください。
- VPN を無効にして確認してください
- サードパーティのファイアウォールまたはセキュリティ ソフトウェアをオフにします。
- インターネット接続を変更する
- これら 2 つのトラブルシューティングを実行します
- Microsoft ネットワークのクライアントを無効にする
- TCP/IP と Winsock をリセットする
- ネットワークアダプターをアンインストールして再インストールする
- 「常時接続」と「自動メトリック」を有効にする(VPN の場合)
- Microsoft アカウントでサインインします。
リストされた各ソリューションに含まれるプロセスの説明を見てみましょう。
ネットワークの場所に到達できません
以下の解決策に進む前に、エラー プロンプトに示されているように、インターネット接続が安定していることを確認してください。アプリまたは Oulook を再起動し、ルーターをリセットして、もう一度試して、問題が解決するかどうかを確認することもできます。
1] VPNを無効にして確認してください
VPNを使用しています。あなたも、VPN ソフトウェアインターネット上で目立たないようにするには、次のことを行う必要がありますVPN 保護をオフにする、ソフトウェアを終了して、もう一度試してみることもできます。これで助かりました。 VPN を無効にしてからページを更新すると、Microsoft Store に正常に接続できました。
2] サードパーティのファイアウォールまたはセキュリティ ソフトウェアをオフにします。
サードパーティをオフにするファイアウォールまたはセキュリティ ソフトウェアも役立つかもしれません。それでファイアウォールを無効にするそして見てください。はい、ジョブが完了したら、忘れずに再度有効にしてください。
3] インターネット接続を変更する
インターネット接続を変更することも効果があることが知られています。したがって、有線接続を使用している場合は、WiFi を使用して接続し、それがうまく機能するかどうかを確認してください。
4] これら 2 つのトラブルシューティングを実行します
を開きますWindows 設定のトラブルシューティング ページそして実行してくださいインターネット接続のトラブルシューティングそしてWindows ストア アプリのトラブルシューティングそれが役立つかどうかを確認してください。
- インターネット接続のトラブルシューティング ツールインターネット接続関連の問題を解決する。
- Windows ストアまたはアプリで問題が発生した場合は、Windows ストア アプリのトラブルシューティング。
5] Microsoftネットワークのクライアントを無効にする
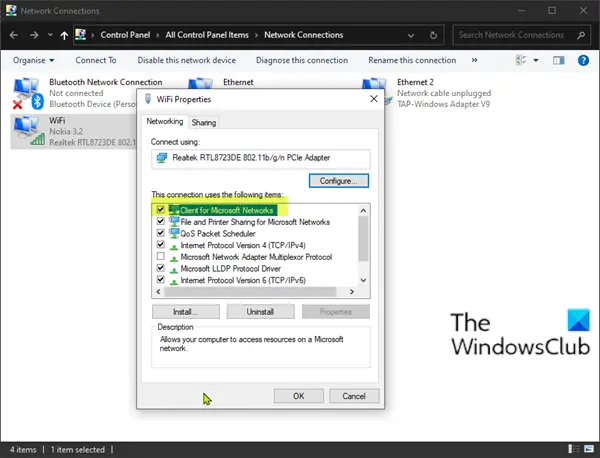
次のことを実行します。
- プレスWindowsキー+Rをクリックして「実行」ダイアログを呼び出します。
- [ファイル名を指定して実行] ダイアログ ボックスで、次のように入力します。
ncpa.cplEnter キーを押して開きますネットワーク接続ウィンドウ。 - 実行中の WiFi またはイーサネットを右クリックし、選択しますプロパティ。
- チェックを外しますMicrosoftネットワーク用クライアント。
- クリックわかりましたボタン。
- デバイスを再起動します。
起動時に、エラーコード0x800704cf解決されます。そうでない場合は、次の解決策に進みます。
6] TCP/IPとWinsockをリセットします
伝送制御プロトコルには、PC のインターネット接続を整理するのに役立ついくつかのルールが含まれています。このユーティリティの構成に問題がある場合、Microsoft Store アプリを開いたときにこのエラーが発生する可能性があります。この場合、試してみることができますTCP/IPスタックのリセットそしてウィンソックをリセットする。
問題が解決しない場合は、次の解決策を試してください。
7] ネットワークアダプターをアンインストールして再インストールします
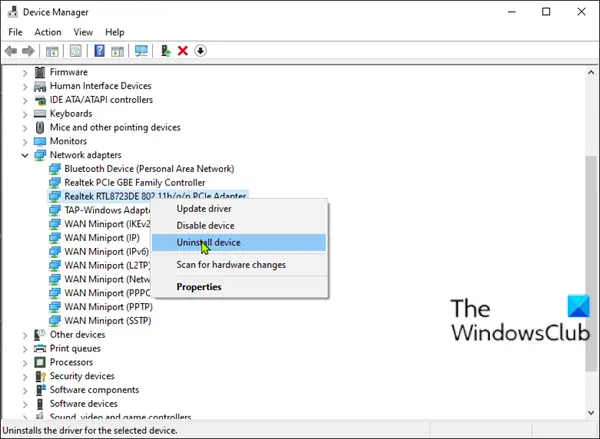
ネットワーク アダプターは PC をインターネットに接続する上で重要な役割を果たしますが、デバイスに問題がある場合、このエラーが発生する可能性があります。この場合、ネットワーク アダプターをアンインストールして再インストールし、問題が解決するかどうかを確認してください。
次のことを実行します。
「実行」ダイアログを呼び出します。
- [ファイル名を指定して実行] ダイアログ ボックスで、次のように入力します。
devmgmt.mscEnter キーを押して、デバイスマネージャーを開く。 - ダブルクリックして、ネットワークアダプター。
- PC 上でアクティブな WiFi またはイーサネット デバイスを見つけます。
- 同じものを右クリックし、デバイスをアンインストールします。
- をクリックしてくださいアンインストール確認するために。
- コンピュータを再起動します。
起動時に、Windows 11/10 はデバイスを自動的に再インストールします。エラーはすぐに解決されるはずです。そうでない場合は、次の解決策に進みます。
8] 「常時接続」と「自動メトリクス」を有効にする(VPN の場合)
VPN を使用してインターネットにアクセスしている場合、このエラーが発生する可能性があります。その場合、有効にする必要があります常に接続されているそして自動メトリクスWindows 10 デバイス上で。その方法は次のとおりです。
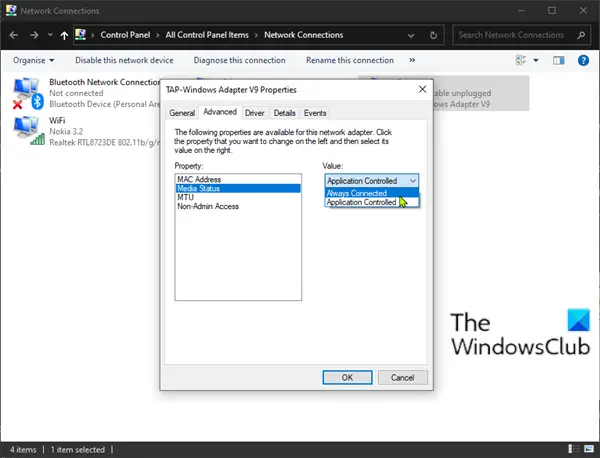
- 上で説明したようにネットワーク接続を開きます。
- 右クリックして、TAPネットワークアダプターあなたのVPNに。
- 選ぶプロパティ。
- クリック設定する。
- を選択します。高度なタブ。
- 選ぶメディアステータス。
- 値を次のように変更します。常に接続されています。
- クリックわかりました。
- もう一度、VPN の TAP ネットワーク アダプターを右クリックします。
- 次に、インターネット サービス バージョン 4 (TCP/IPv4)。
- 選択プロパティ。
- クリック高度な。
- チェックしてください自動メトリクス箱。
- クリックわかりました。
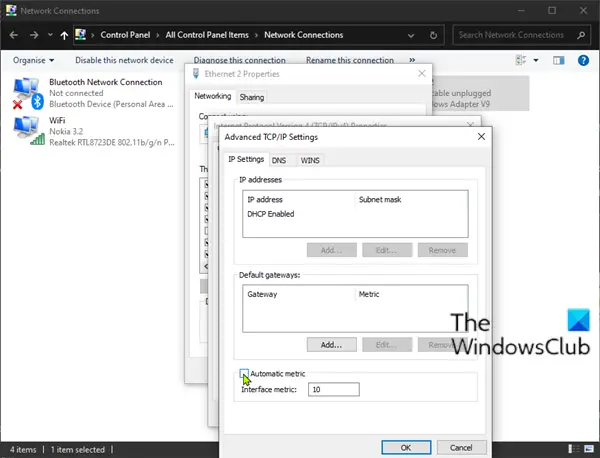
これで、Microsoft Store アプリを問題なく開くことができるようになります。それ以外の場合は、次の解決策を試してください。
同様のエラーコード:Windows をライセンス認証するには、有効なプロダクト キーを使用する必要があります – 0x800704cF
9] Microsoft アカウントでサインインする
ローカル アカウントを介してサインインすると、デバイス間で実行中のすべてのアプリケーションを同期する際に問題が発生します。この場合、問題を解決するには、代わりに Microsoft アカウントを使用してログオンする必要があります。その方法は次のとおりです。
- プレスWindows キー + Iに設定を開く。
- 選ぶアカウント。
- というリンクを選択します代わりに Microsoft アカウントでサインインしてください。
- 資格情報を入力し、画面上の指示に従って Microsoft アカウントに切り替えます。
Xbox のエラー コード 0x800704CF を修正するにはどうすればよいですか?
のXbox のエラー コード 0x800704CFインターネット接続の問題が原因で発生します。 Xbox でこのエラーが表示された場合は、まずインターネット接続を確認してください。それとは別に、Xbox サーバーの停止もこのエラーのもう 1 つの原因です。 Xbox サーバーのステータスを確認します。 Web サイトに障害が発生している場合は、Microsoft が問題を解決するまで待つ必要があります。また、本体のアップデートも確認してください。最新のアップデートをインストールします (利用可能な場合)。
これがお役に立てば幸いです!



![Windows Server システム状態のバックアップが失敗する [修正]](https://rele.work/tech/hayato/wp-content/uploads/2024/01/Windows-Server-System-State-Backup-Fails.png)


