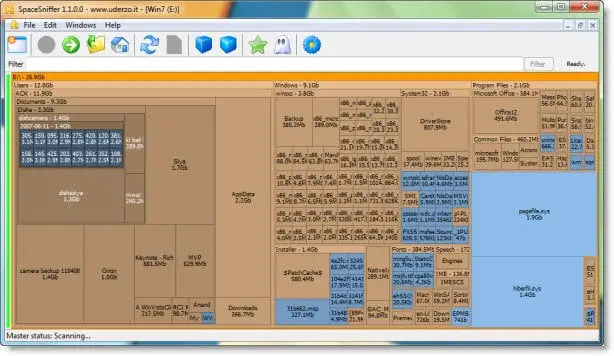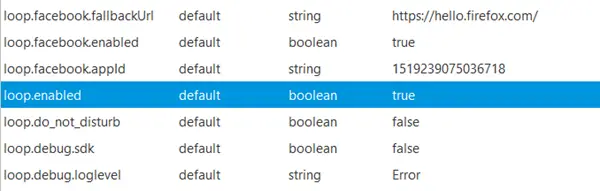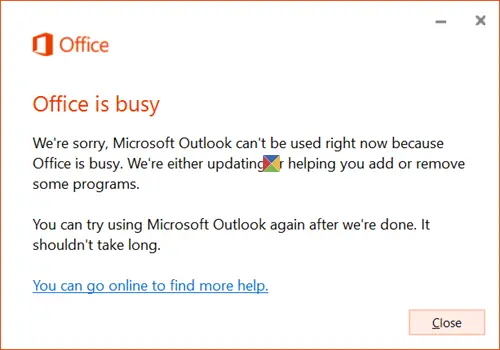のデバイスマネージャは、ユーザーが Windows PC 上のデバイスとドライバーを管理し、特定のハードウェアを無効にすることもできる便利な Windows コントロール パネル アプレットです。一部のユーザーは、デバイス マネージャーが空白で何も表示されないことに気付いたと報告しています。これは、重要な Windows サービスの 1 つが無効になっている場合、またはレジストリ内のデバイス マネージャー キーのアクセス許可が破損している場合に発生する可能性があります。
デバイスマネージャーが空白で何も表示されない
この問題に直面した場合は、次の方法で問題を解決してください。
1] プラグ アンド プレイ Windows サービスを有効にする
正しく機能するには、プラグ アンド プレイ サービスが実行されていることが不可欠です。したがって、これを確認するには、次のように入力しますサービス.msc[検索の開始] で Enter キーを押して、Windows サービス マネージャー。
下にスクロールして「」を見つけます。プラグアンドプレイ' サービス。
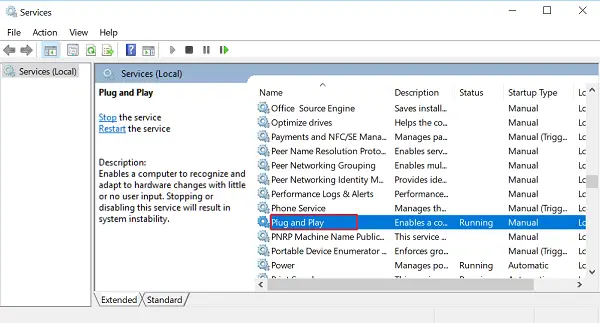
それをダブルクリックし、スタートアップの種類が に設定されていることを確認します。自動そしてクリックしてください始めるサービスが実行されていない場合。
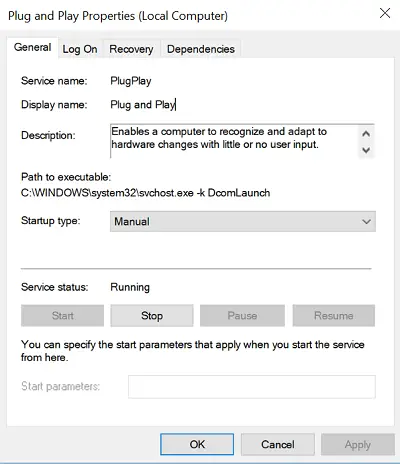
問題が解決したかどうかを確認します。そうでない場合は、2 番目のオプションに進みます。
読む:デバイスマネージャーは常に更新されますWindows 11の場合
2] レジストリ権限を編集します
「ファイル名を指定して実行」ダイアログボックスを開き、次のように入力します。登録編集ボックスの空のフィールドに入力し、Enter キーを押して開きます。Windows レジストリ エディター。次に、次のキーに移動します。
HKEY_LOCAL_MACHINE\SYSTEM\CurrentControlSet\Enum
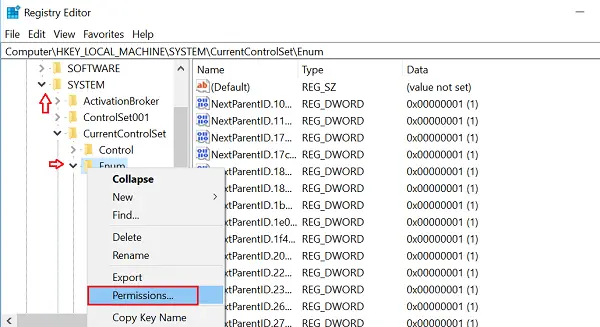
ここで、右クリックして、列挙型そして選択してください権限。 [グループ名] または [ユーザー名] リスト ボックスが空の場合は、これに問題があることがわかります。そこには2つの名前があるはずですが、システムそしてみんな。
をクリックします。追加ボタンを押して入力しますみんなそして「OK」をクリックします。また、「」を選択します。許可する' 反対マークのボックス '読む' オプション。
完了したら、クリックします追加もう一度入力してくださいシステム。 「」をチェックしてください許可する「隣のボックス」読む' そして 'フルコントロール' のために 'システム'。次のようになります。
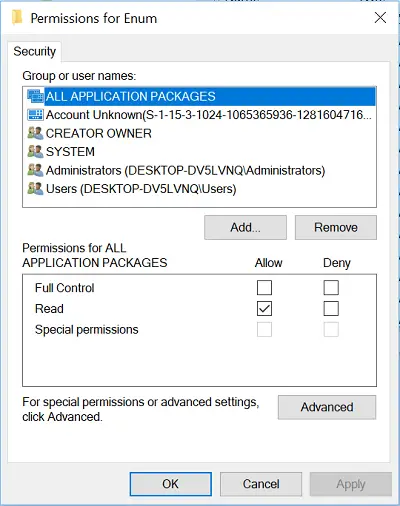
[システム] を強調表示する場合は、[許可] の下の両方のチェック ボックスをオンにする必要があります。 [OK] をクリックし、警告メッセージが表示された場合は、そのまま [OK] をクリックします。
最後に、レジストリ エディタを閉じてコンピュータを再起動します。それは役立つはずです。
読む:デバイス マネージャーに複数のプロセッサが表示されるWindowsで
3] DLLファイルを再登録する
デバイス マネージャー ウィンドウが空白または真っ白になる問題を解決する最後の方法は、次の 3 つを再登録することです。dllファイルを見つけて役立つかどうかを確認してください。
- vbscript.dll
- jscript.dll
- mshtml.dll.dll
この投稿では、DLLファイルの登録方法。
ここで何かが役立つことを願っています!
同様の問題: