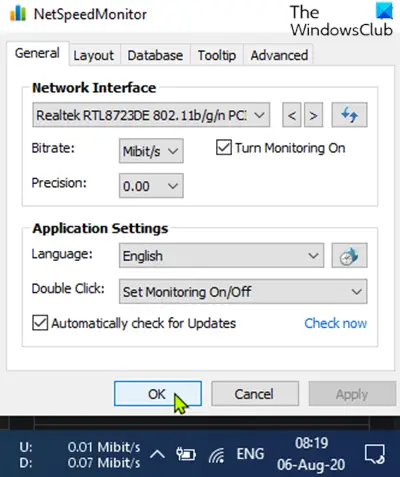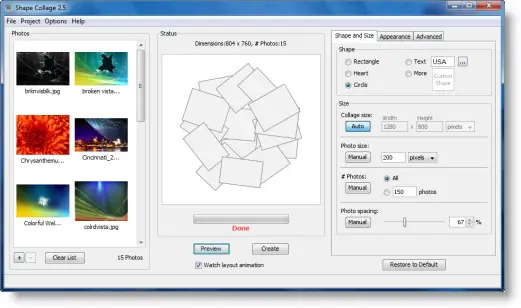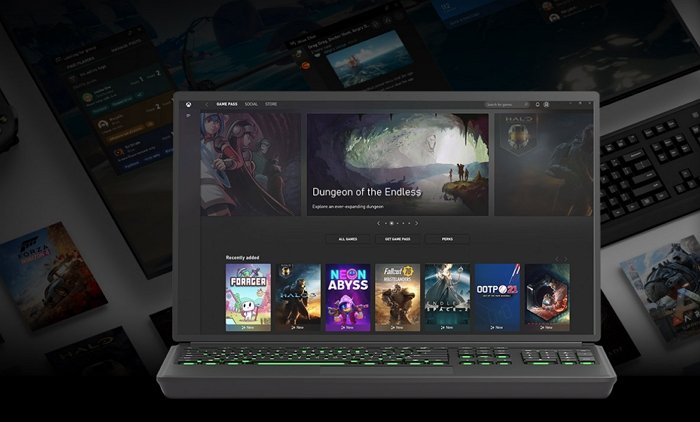この投稿では、プログラムが次のコマンドで終了しない場合でも、プログラムを強制的に終了する方法を説明します。タスクマネージャー。応答しないタスクやプログラムを閉じるには、taskkill.exe、キーボード ショートカット、無料ツール、または End Tree コマンドを使用することもできます。
タスクマネージャーが終了できないプログラムを強制終了する
開けると、タスクマネージャー、プロセスを右クリックして選択しますタスクの終了、プロセスが終了するはずです。そうでない場合は、詳細タブでプロセスを右クリックし、選択します終了プロセスツリー。もしかしたらこれが役立つかもしれません。タスク マネージャーがまだプログラムを閉じない場合は、次の提案が役に立ちます。
- Alt+F4 キーボード ショートカットを使用する
- タスクキルを使用する
- ショートカットを使用して応答しないプロセスを強制終了する
- 開いているすべてのアプリケーションを即座に終了します。
1] Alt+F4 キーボード ショートカットを使用します。
終了したいアプリケーションをクリックして、Alt+F4キーを一緒に押して、アプリケーションを閉じた後もそのままにしておきます。
読む: 方法Microsoft ストア アプリを終了する。
2]タスクキルを使用する
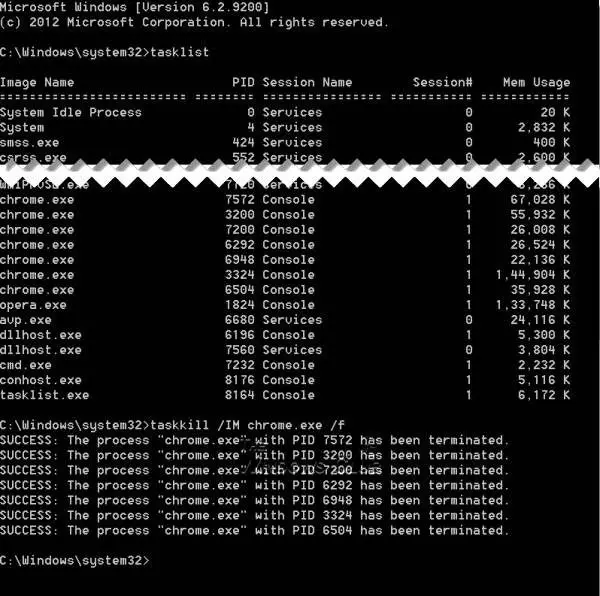
を開きます管理者としてのコマンド プロンプトそして実行しますタスクリスト指示;実行中のすべてのプロセスのリストが表示されます。
プロセスを表示するには、次のように入力します。タスクビューそして Enter キーを押します。
特定のプロセスを強制終了するには、タスクキルコマンド。たとえば、Chrome を強制終了するには、次のようにコマンドを実行します。
Taskkill /IM chrome.exe /F
/F はプロセスを強制的に終了するために使用されます。 ID を使用して特定のプロセスを強制終了することもできます。 tasklist コマンドはプロセス ID も表示します。スクリーンショットで PID 列を確認できます。 ID を使用してプロセスを強制終了するには、次のようにコマンドを実行します。
Taskkill /PID 2704 /F
複数のプロセスを同時に強制終了するには、すべてのプロセスの PID の後にスペースを付けて上記のコマンドを実行します。
Taskkill /PID 2704 5472 4344 /F
関連している:プロセスを終了できません、アクセスが拒否されました、操作を完了できませんでした
3] ショートカットを使用して応答しないプロセスを強制終了する
この投稿は、次のような場合に役立ちます応答しないプロセスを強制終了するショートカットを作成することで。
関連している: 有効にする方法またはAutoEndTask を無効にするWindowsで
4] 開いているすべてのアプリケーションを即座に終了します
よかったらこれを見てください実行中のすべてのプロセスを終了または強制終了しますまたはアプリケーションをすぐに開くことができます
以下の投稿も興味があるかもしれません:
これがお役に立てば幸いです。