Microsoft は、Win+I ボタンを同時にクリックして開く Windows 設定パネルの機能を強化しています。現在 Windows 11/10 を使用している場合は、Windows 11/10 の設定自体からプレインストールされたシステム アプリを閉じることができるため、応答しないアプリを閉じるためにタスク マネージャーを開く必要はありません。
タスク マネージャーは、おそらく「」を閉じる最良の方法です。応答しない」プロセスまたは終了したい他のアプリを選択します。 Microsoft は、プレインストールされたアプリをすぐに終了できる新しいオプションを Windows の設定に追加しました。
他のソフトウェアと同様に、Windows アプリの中にはバックグラウンドで静かに実行され、システムのメモリを消費するものがあります。これらのアプリはバックグラウンドで実行されるため、通知も表示されます。たとえば、Microsoft 電子メール アプリでは、新しいメールを受信するたびに通知が表示されます。
バックグラウンドで実行しても問題が発生しない場合があります。ただし、アプリが誤動作を開始したり、応答を停止したりすると、問題が発生する可能性があります。応答しないアプリによって PC がフリーズすることがあります。このような場合、アプリを強制終了するのが最善の解決策です。応答しないアプリを終了するにはどうすればよいですか?これがこの記事で紹介する内容です。
Windows 11/10でMicrosoft Storeアプリを強制終了する方法
Windows 11/10 で Microsoft アプリを終了または強制終了する手順を見てみましょう。
- 設定を開く
- アプリ設定を選択します
- 「アプリと機能」セクションを開く
- アプリを探す
- 「詳細設定」をクリックします
- 終了ボタンを押します。
それでは、これらの手順を詳しく見てみましょう。
まず、Windows 10 で設定アプリを開く必要があります。そのためには、「窓タスクバーの左下隅にある「」ボタンをクリックし、「設定" オプション。あるいは、「」を起動することもできます。設定アプリ」を選択するには、Windows アイコンを右クリックし、「設定" オプション。
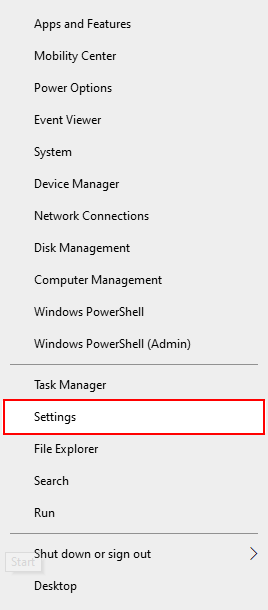
Windows 設定アプリで、「」を選択します。アプリ" オプション。
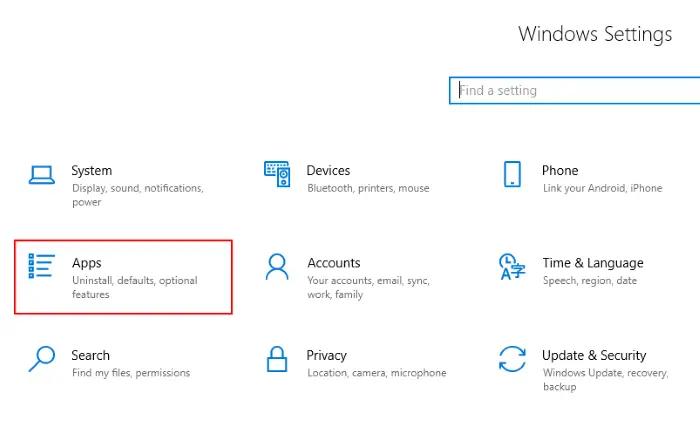
デフォルトでは、Windows には「アプリと機能」そうでない場合は、「」をクリックしてください。アプリと機能左側のパネルから「」オプションを選択します。
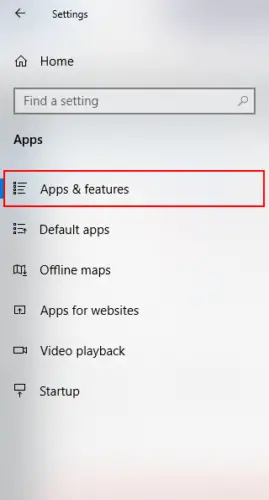
右側のパネルに、インストールされているすべてのアプリのリストが表示されます。リストを下にスクロールして、強制終了または終了するアプリを見つけます。それをクリックして「」を選択します詳細オプション」
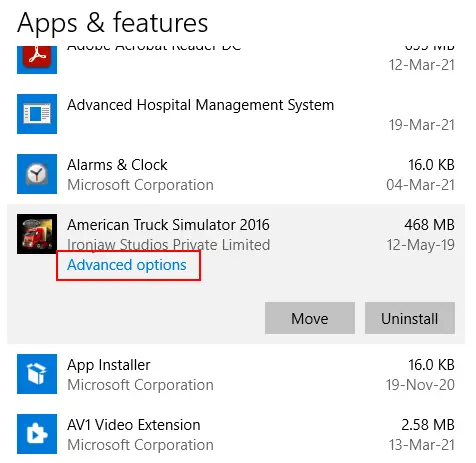
開いたウィンドウを下にスクロールして、「終了" オプション。 「」をクリックします終了」ボタンを押してアプリを終了します。
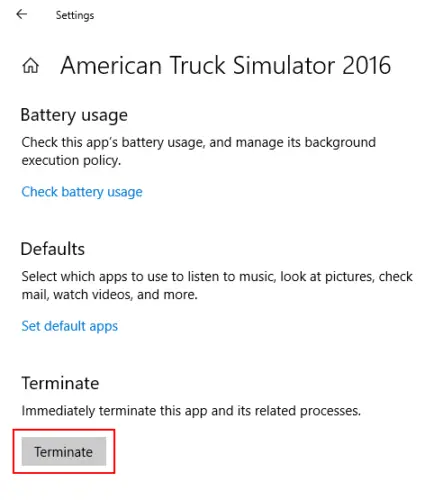
Windows はアプリを強制的に終了します。ただし、PC を再起動するとアプリも再び開始されることに注意してください。それを望まない場合は、「」をオンにしてください。バックグラウンドアプリ”のスイッチをOFFにします。アプリの権限「」のセクション詳細オプション」






