Windows 11またはWindows 10でエラーが表示される場合0x8024001Dインストール中にWindowsアップデートまたはゲームやアプリをダウンロードしているときマイクロソフトストア、この投稿で説明されている提案は、問題の解決に必ず役立ちます。 Windows Update エラーと Microsoft Store エラーの最も一般的な原因は、Windows Update コンポーネントの破損と Microsoft Store キャッシュの破損です。影響を受けるユーザーによると、Microsoft Store からダウンロードを開始してから数分後に、エラー コード 0x8024001D が表示されます。
0x8024200D (WU_E_UH_NEEDANOTHERダウンロード)

0x8024001D Windows Update または Microsoft Store エラーを修正
次の解決策を実行して、0x8024001D Windows Update または Microsoft Store エラーを修正する。
- ソフトウェア配布フォルダの名前を変更する
- Windows Update コンポーネントをリセットする
- Microsoft ストアを更新する
- Microsoft Storeのキャッシュをクリアするか、Microsoft Storeをリセットします
以下では、これらすべての修正について詳しく説明します。
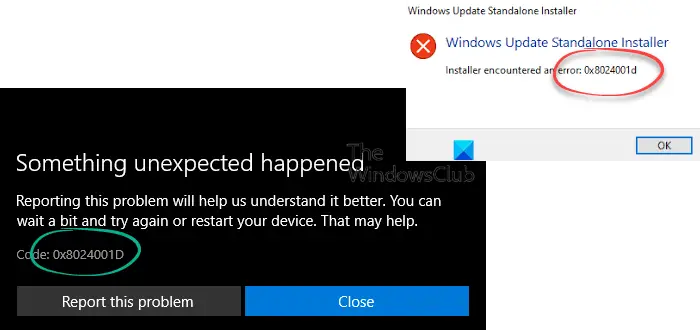
1] Software Distributionフォルダの名前を変更します
ソフトウェア配布フォルダーは、Windows Update の重要なコンポーネントです。これには、ユーザーのシステムに最新の Windows 更新プログラムをインストールするために必要な一時ファイルが含まれています。 Windows Update が失敗した場合は、Software Distribution フォルダーを削除するか名前を変更することで問題を解決できる可能性があります。削除された場合、Windows はその内部のファイルを再作成するため、その内部のコンテンツを削除しても安全であると考えられます。 Software Distributionフォルダを削除しても、Windowsによって再作成されます。
Software Distribution フォルダ内のファイルが破損している場合、Windows にエラー コードが表示されるため、Windows Update のインストール中に問題が発生します。どちらかSoftware Distributionフォルダ内の名前を変更するか、コンテンツを削除します。そしてそれが役立つかどうかを確認してください。
管理者特権でコマンド プロンプト ウィンドウを開き、次のコマンドを順番に入力して Enter キーを押します。
net stop wuauserv
net stop bits
rename c:\windows\SoftwareDistribution SoftwareDistribution.bak
net start wuauserv
net start bits
2] Windows Updateコンポーネントをリセットする
このエラー コードは通常、Windows Update スタンドアロン インストーラーを実行するときに表示されます。エラーを修正するには、Windows Update コンポーネントをリセットする。 Windows Update コンポーネントのリセットは、Windows Update の問題を解決するトラブルシューティング方法の 1 つです。手動で行うことも、Windows Updateツールをリセットする。この操作を実行すると、Windows 更新プログラムがエラーなしでシステムにインストールされるはずです。
3] Microsoftストアをアップデートする
Microsoft Store を最大限に活用するには、最新バージョンの Microsoft Store を使用することを常にお勧めします。古いバージョンのストアを使用している場合、問題が発生する可能性があります。 Microsoft Store の更新プログラムを手動で確認し、問題が解決されるかどうかを確認します。にMicrosoft ストアを更新する、以下の手順に従ってください。
- Microsoft ストアを起動します。
- Windows 11 ユーザーの場合は、「」に進みます。ライブラリ > アップデートの入手」
- Windows 10 ユーザーは、もっと見るオプションを選択して「」に進みますダウンロードとアップデート > アップデートを入手」
- Microsoft Store の更新プログラムが利用可能な場合は、自動的にインストールが開始されます。
Microsoft Store を更新すると、問題は解決されるはずです。そうでない場合は、次の解決策を試してください。
4] Microsoft Storeのキャッシュをクリアするか、Microsoft Storeをリセットします
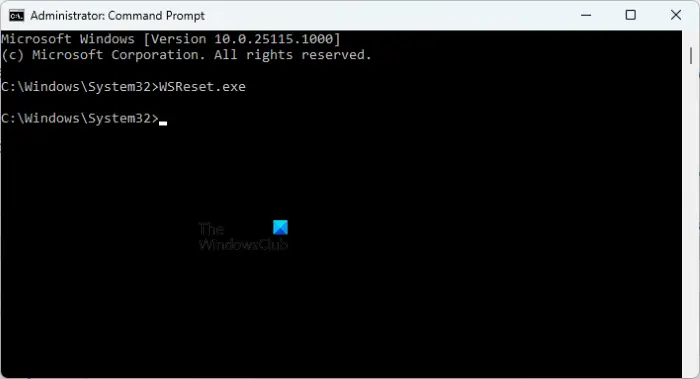
Microsoft Store のキャッシュが破損している場合、Microsoft Store 経由でアプリやゲームをインストールおよび更新するときにいくつかのエラーが発生します。 Microsoft Store キャッシュの破損の問題を解決する 1 つの方法は、次のとおりです。キャッシュをクリアする。そのためには、管理者特権でコマンド プロンプトを開くそして次のコマンドを入力します。その後、ヒットします入力。
WSReset.exe
このプロセスには時間がかかります。完了すると、Microsoft Store が自動的に起動します。次に、ストアからアプリやゲームをダウンロードまたは更新できるかどうかを確認します。
Microsoft Store のキャッシュをクリアした後も問題が解決しない場合は、ストアをリセットしてください。 Microsoft Store をリセットするオプションは、Windows 11/10 の設定で利用できます。次の手順でこれをガイドします。
- Windows 11/10を開く設定。
- 「」に進みますアプリ > アプリと機能」
- 下にスクロールして Microsoft Store を見つけます。
- Windows 10 の場合: Microsoft Store を選択し、 をクリックします。詳細オプション。
- Windows 11 では、Microsoft Store の横にある 3 つの水平ドットをクリックして、詳細オプション。
- 下にスクロールして、リセットボタン。
上記の操作により、アプリのデータとサインイン設定が削除されます。 Microsoft Store をリセットした後、ストアに再度サインインする必要があります。
読む:Microsoft Storeエラー0x80131505を修正
Windows Update スタンドアロン インストーラーでエラー 0x8024001d が発生しました
見たらWindows Update スタンドアロン インストーラー エラーWindows Update スタンドアロン インストーラーを実行しているときに 0x8024001d が発生した場合は、Windows Update トラブルシューティング ツールを実行して Windows Identity Foundation を有効にして、問題が解決するかどうかを確認することをお勧めします。
インストーラーでエラー 0x8024001D が発生した場合、どうすれば修正できますか?
「」が表示される場合があります。インストーラでエラーが発生しました:0x8024001d” RSAT をシステムにインストールするときに実行してください。 RSAT またはリモート サーバー管理ツールを使用すると、IT 管理者は Windows Server の役割と機能をリモートで管理できます。もしあなたがRSATをインストールできませんWindows インストーラーを介して、Windows PowerShell を介してインストールしてみることができます。これが機能しない場合は、レジストリ キーを変更する必要があります。
エラー コード 0x8024402c を修正するにはどうすればよいですか?
Windows Update エラー0x8024402c通常、コンピュータのファイアウォールまたはプロキシ設定が正しく構成されていない場合に発生します。このため、Windows Update サーバーへの接続が失敗します。この問題を解決するには、プロキシ サーバーのリストから文字を削除した後、プロキシ キャッシュをクリアする必要があります。これが機能しない場合は、「設定を自動的に検出するインターネットオプションの「」オプション。
エラー0x8024402fを修正するにはどうすればよいですか?
を見た場合は、Windows Updateのインストール中にエラー0x8024402fが発生しました, まず最初に行うべきことは、Windows Update トラブルシューティング ツールを実行することです。トラブルシューターは、ユーザーが Windows デバイスの問題を解決するのに役立つ自動ツールです。これに加えて、Windows Update コンポーネントをリセットしたり、Software Distribution フォルダーの内容を削除したりすることもできます。
バックグラウンド アプリケーションが Windows Update を妨げている可能性があります。これは次の方法で確認できますクリーン ブート状態のコンピュータのトラブルシューティング。そのようなプログラムを見つけた場合は、アンインストールするか、公式 Web サイトで更新バージョンを確認することを検討してください。






