リモート サーバー管理ツール (RSAT)IT 管理者がリモートで管理できるようにしますWindows Server の役割と機能Windows クライアント マシンから。もしRSAT のインストールに失敗しましたWindows 11 または Windows 10 コンピューター上で問題が発生している場合、この投稿は問題の解決策を支援することを目的としています。この投稿で提供される解決策は、Windows 11/10 上のすべての RSAT インストール関連のエラー コードに適用されることに注意してください。
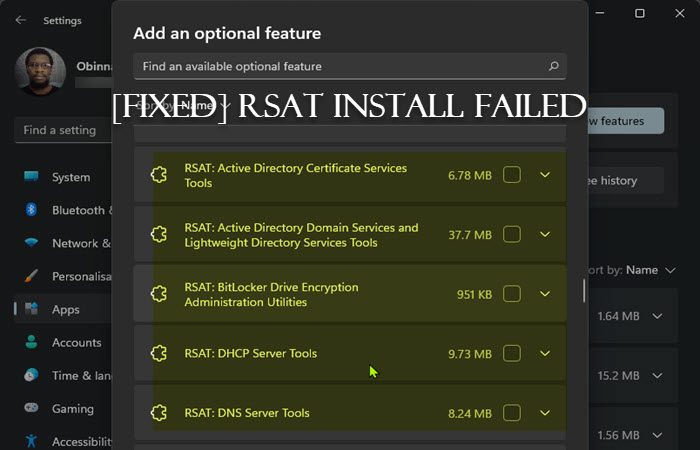
Windows 11/10 で RSAT のインストールが失敗する
RSAT インストーラーでエラーが発生し、エラー 0x800f0954、0x8024402c、0x8024001d、0x80244017 などでインストールが失敗した場合は、次の提案が問題の解決に確実に役立ちます。
- 初期チェックリスト
- PowerShell 経由で RSAT をインストールする
- Windows Update からオプション機能をダウンロードするようにグループ ポリシーを構成する
- UseWUServer レジストリ キーを変更する
- Windows 11/10をリセットする
リストされた各ソリューションに関連するプロセスの説明を見てみましょう。
1] 初期チェックリスト
以下の解決策を試す前に、次のタスクを試し、各タスクの後にデバイスに RSAT を問題なく正常にインストールできるかどうかを確認してください。
- PCを再起動します。ほとんどの場合、コンピュータをすぐに再起動すると、軽微な問題のほとんどが解決されるため、これは言うまでもありません。通常は一時的なソフトウェアの不具合です。
- ウィンドウを更新する。多くの場合、インストールされているバージョン/ビルドが古い場合、PC で問題が発生する可能性があります。したがって、Windows が常に最新であることを確認することをお勧めします。アップデートを確認し、利用可能なビットを Windows 11/10 にインストールできます。可能性としては、最近の Windows アップデート後に問題が発生した可能性があります。アップデートする前に RSAT コンポーネントをインストールできたことが確実であれば、次のことが可能です。システムの復元を実行するまたはアップデートをアンインストールする– または、少なくとも最初の行動としてはどちらも実行したくない場合は、以下の解決策に進みます。
2] PowerShell 経由で RSAT をインストールする
最初のチェックリストを実行した後も、PC の設定アプリのオプション機能を介して RSAT のインストールが失敗する場合は、PowerShell を介してインストールを試すことができます。このタスクを実行するには、ガイドの手順に従ってください。リモート サーバー管理ツール (RSAT) をインストールするWindows 11/10の場合。コマンド ラインは必要最低限のものであるため、通常、GUI を介して一部のタスクを実行することに関連する問題は解決されます。
読む:RSAT はオプション機能では利用できませんWindows 11の場合
3] Windows Update からオプション機能をダウンロードするようにグループ ポリシーを構成する
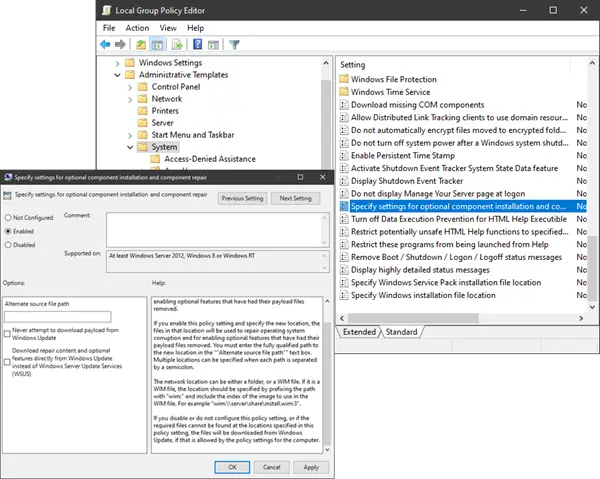
Windows 10 バージョン 1809 以降、FOD (オンデマンド機能) と言語パックは Windows Update からのみインストールでき、インストールできません。WSUS。したがって、RSAT がオプション機能 (別名 FOD) であることを考えると、Windows Update に直接アクセスするようにグループ ポリシーが構成されていることを確認する必要があります。FODをダウンロードしてインストールします。完了したら、RSAT のインストールを通常どおり再試行できます。
エラーが再発する場合は、次の解決策を試してください。
4] UseWUServerレジストリキーを変更する
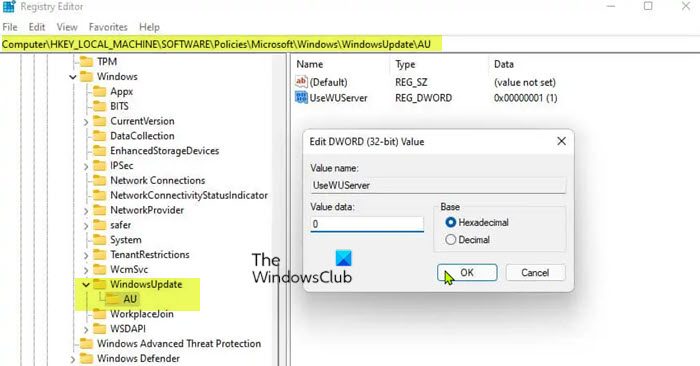
これは、上記のグループ ポリシー方法に代わるレジストリ ハッキングです。 UseWUServer レジストリ キーを値 1 に設定すると、Windows Update の代わりに Software Update Services を実行しているサーバーを使用するように自動更新が構成されます。
このレジストリ方法は、デバイス上の WSUS を無効にするだけです。これはレジストリ操作であるため、次のようにすることをお勧めします。レジストリをバックアップするまたは、必要な予防措置としてシステムの復元ポイントを作成します。完了したら、次のように続行できます。
- プレスWindowsキー+Rをクリックして「実行」ダイアログを呼び出します。
- [ファイル名を指定して実行] ダイアログ ボックスで、次のように入力します。登録編集Enter キーを押して、レジストリエディタを開く。
- 以下のレジストリ キー パスに移動またはジャンプします。
HKEY_LOCAL_MACHINE\SOFTWARE\Policies\Microsoft\Windows\WindowsUpdate\AU
- その場所の右側のペインで、WUSerを使用するプロパティを編集するためのエントリです。
- 入力0でV値データ分野。
- クリックわかりましたまたは Enter キーを押して変更を保存します。
- レジストリ エディタを終了します。
- Windows Updateサービスを再起動しますまたは PC を再起動します。
完了すると、デバイスへの RSAT のインストールを問題なく完了できるはずです。または、次のこともできます自動的に無効にするレジストリ内の UseWUServer キー。その方法は次のとおりです。
- プレスWindowsキー+Rをクリックして「実行」ダイアログを呼び出します。
- [ファイル名を指定して実行] ダイアログ ボックスで、次のように入力します。メモ帳Enter キーを押して開きますメモ帳。
- 以下のコードをコピーしてテキスト エディタに貼り付けます。
[HKEY_LOCAL_MACHINE\SOFTWARE\Policies\Microsoft\Windows\WindowsUpdate\AU]"UseWUServer"=dword:00000000
- ここで、ファイルメニューからオプションを選択して、名前を付けて保存ボタン。
- ファイルを保存する場所 (できればデスクトップ) を選択します。
- で名前を入力してください.reg拡張子 (例;WSUS.reg を無効にする)。
- 選ぶすべてのファイルからのファイルの種類として保存ドロップダウンリスト。
- 保存した .reg ファイルをダブルクリックして結合します。
- プロンプトが表示されたら、 をクリックします実行 >はい(UAC) >はい >わかりましたマージを承認します。
- 必要に応じて、.reg ファイルを削除できます。
- PCを再起動します。
5] Windows 11/10をリセットする

この時点でも問題が解決しない場合は、深刻な OS の破損が発生している可能性があります。この場合、問題を解決するには、次のことができます。Windows 11/10をリセットする個人ファイルを保持するオプションも付いています。 PC が初期の状態にリセットされたら、通常どおり RSAT のインストールを試すことができます。
これがお役に立てば幸いです!
関連記事:RSAT には DNS サーバー ツールがありません
RSAT インストール エラー 0x80244017 を修正するにはどうすればよいですか?
RSAT エラー コード 0x80244017 は、Windows 11/10 クライアント マシンで WSUS を一時的に無効にしてから、Windows Update サービスを手動で再起動することで修正できます。
Windows 11 に RSAT をインストールするにはどうすればよいですか?
RSAT などのオプション機能 (FOD) を追加して、Windows 11 デバイスから Windows Server の役割と機能を管理できるようにするには、[設定] > [アプリ] > [オプション機能] に移動します。






