この記事では、その方法について説明します。サービスを有効または無効にするそしてその方法サービスの開始、停止、更新、再起動Windows 11 または Windows 10 では、PowerShell、コマンド プロンプト、タスク マネージャー、および Net コマンドを使用します。
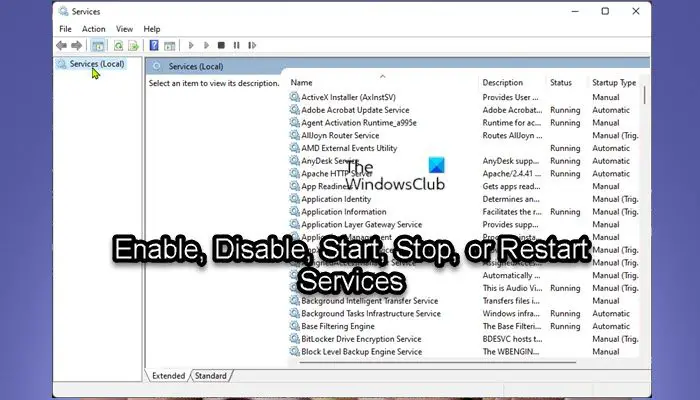
Windows サービス通常、コンピュータの起動時に起動され、シャットダウンされるまでバックグラウンドで静かに実行されるアプリケーションです。基本的に、サービスとは、サービス API を使用して実装され、ユーザーの操作をほとんどまたはまったく必要としない低レベルのタスクを処理する Windows アプリケーションです。
Windows OS は、デバイスにインストールして実行すると、実際にはサービスを自動的に管理する優れた機能を果たしますが、場合によっては、オンデマンドでサービスを手動で有効または無効にする必要がある場合があります。サービスを無効にすると、依存するサービスも影響を受けることに注意してください。また、サービスを有効にしても、その依存サービスは自動的に再起動されません。
すべての Windows サービスにアクセスできるようになります。Windows サービス マネージャーを開くこれを使用して Windows サービスを開始、停止、無効にすることができます。
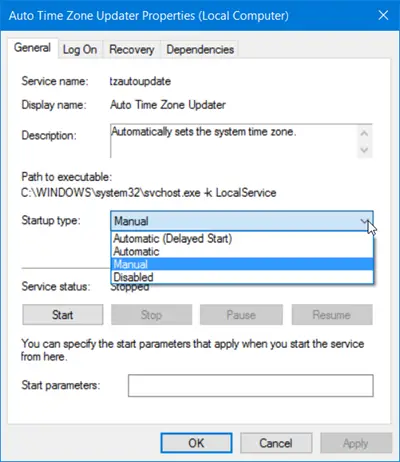
ただし、PowerShell とコマンド プロンプトを使用してサービスを管理することもできます。
サービスを有効または無効にするには、管理者としてサインインする必要があります。どの機能が影響を受けるか、またシステムのパフォーマンスが一般的にどのような影響を受けるかを把握していない限り、サービスを無効にすることはお勧めできません。サービスを無効にしてコンピュータにアクセスできなくなった場合は、次のことを行うことができます。セーフモードで起動するサービスを有効にします。
サービスに変更を加える前に、次のことをお勧めします。システムの復元ポイントを作成するこの手順によりシステム障害が発生した場合に必要な予防措置として、復元ポイントを使用してシステムの復元を実行し、変更を元に戻すことができます。
タスク マネージャーを使用して Windows サービスを停止、再起動、または開始する
タスク マネージャーを使用してサービスを停止、再起動、または開始することもできます。
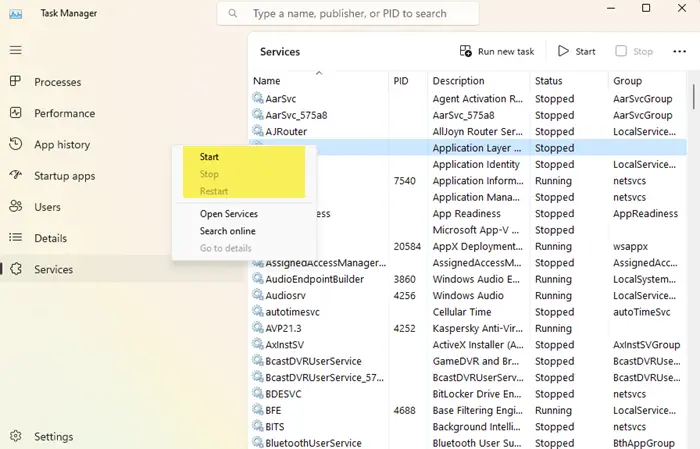
[サービス] タブを開き、サービスを右クリックすると、利用可能なオプションが表示されます。
PowerShell を使用して Windows サービスを有効または無効にする
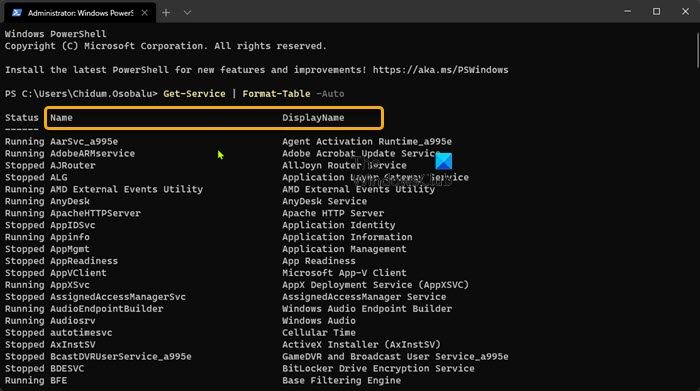
Windows 11/10 で PowerShell を使用してサービスを有効または無効にするには、次の手順を実行します。
- プレスWindows キー + Xにパワーユーザーメニューを開きます。
- タップあキーボードでPowerShellを起動する(Windowsターミナル) 管理者/昇格モード。
- PowerShell コンソールで、以下のコマンドを入力するかコピーして貼り付けて Enter キーを押し、すべてのサービスの現在の状態を確認します。
Get-Service | Format-Table -Auto
にサービスを有効にする、PowerShell コンソールに以下のコマンドを入力し、Enter キーを押します。
注記: を置き換えますサービス名各コマンドのプレースホルダーには、有効または無効にする実際のサービス名を指定します。
(自動(遅延開始))
Set-Service -Name "ServiceName" -StartupType AutomaticDelayedStart
または
(自動)
Set-Service -Name "ServiceName" -StartupType Automatic
または
(マニュアル)
Set-Service -Name "ServiceName" -StartupType Manual
に有効にするそしてサービスを開始する、PowerShell コンソールに以下のコマンドを入力し、Enter キーを押します。
(自動(遅延開始))
Set-Service -Name "ServiceName" -StartupType AutomaticDelayedStart -Status Running
または
(自動)
Set-Service -Name "ServiceName" -StartupType Automatic -Status Running
または
(マニュアル)
Set-Service -Name "ServiceName" -StartupType Manual -Status Running
に停止して無効にするサービス、PowerShell コンソールに以下のコマンドを入力し、Enter キーを押します。
Set-Service -Name "ServiceName" -StartupType Disabled -Status Stopped
- 完了したら PowerShell を終了します。
コマンド プロンプトを使用して Windows サービスを有効または無効にする
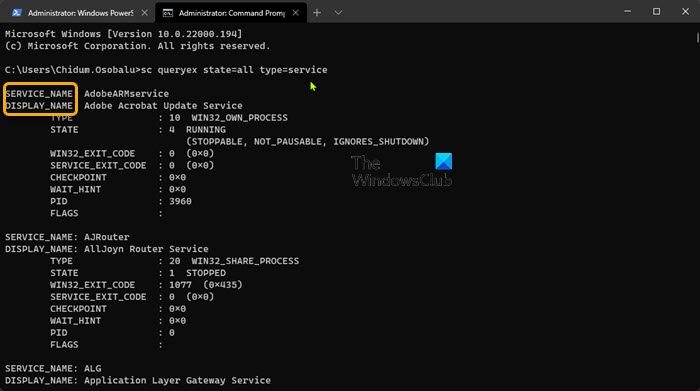
Windows 11/10 でコマンド プロンプトを使用してサービスを有効または無効にするには、次の手順を実行します。
- プレスWindows キー + Xをクリックしてパワー ユーザー メニューを開きます。
- タップあキーボードでWindows ターミナルを開く管理者/昇格モード。
- コマンドプロンプトを選択します。
- CMD プロンプト コンソールで、以下のコマンドを入力するかコピーして貼り付け、Enter キーを押して、すべてのサービスの現在の状態を確認します。
sc queryex state=all type=service
にサービスを有効にする、CMD プロンプト コンソールに以下のコマンドを入力し、Enter キーを押します。
注記: を置き換えますサービス名各コマンドのプレースホルダーには、有効または無効にする実際のサービス名を指定します。
(自動(遅延開始))
sc config "ServiceName" start=delayed-auto
または
(自動)
sc config "ServiceName" start=auto
または
(マニュアル)
sc config "ServiceName" start=demand
に有効にするそしてサービスを開始する、CMD プロンプト コンソールに以下のコマンドを入力し、Enter キーを押します。
(自動(遅延開始))
sc config "ServiceName" start=delayed-auto && sc start "ServiceName"
または
(自動)
sc config "ServiceName" start=auto && sc start "ServiceName"
または
(マニュアル)
sc config "ServiceName" start=demand && sc start "ServiceName"
に停止して無効にするサービス、CMD プロンプト コンソールに以下のコマンドを入力し、Enter キーを押します。
sc stop "ServiceName" && sc config "ServiceName" start=disabled
- 完了したら、コマンド プロンプトを終了します。
それでおしまい!
サービスを開始、停止、または再開するには、管理者としてサインインする必要があります。また、無効化されたサービスは、サービスを有効化するまで開始できません。
PowerShell を使用して Windows サービスを開始、停止、または再起動する
Windows 11/10 の PowerShell でサービスを開始、停止、または再起動するには、次の手順を実行します。
- PowerShell (Windows ターミナル) を管理者/昇格モードで開きます。
にサービスを開始する、PowerShell コンソールに以下のコマンドを入力し、Enter キーを押します。
注記: を置き換えますサービス名そして表示名各コマンドのプレースホルダーには、開始、停止、または再起動するサービスの実際のサービス名と表示名がそれぞれ含まれます。
Start-Service -Name "ServiceName"
または
Start-Service -DisplayName "DisplayName"
にサービスを停止する、PowerShell コンソールに以下のコマンドを入力し、Enter キーを押します。
Stop-Service -Name "ServiceName"
または
Stop-Service -DisplayName "DisplayName"
にサービスを再起動する、PowerShell コンソールに以下のコマンドを入力し、Enter キーを押します。
Restart-Service -Force -Name "ServiceName"
または
Restart-Service -Force -DisplayName "DisplayName"
- 完了したら PowerShell を終了します。
タスク マネージャーで Windows サービスを開始、停止、または再起動する
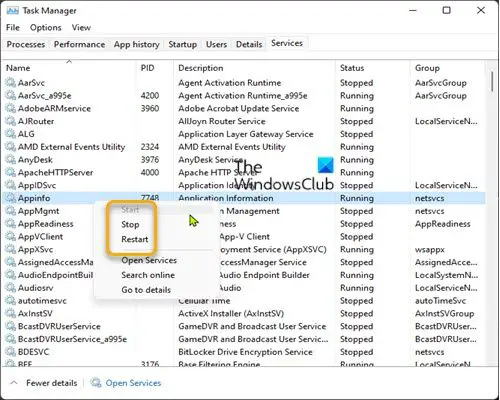
Windows 11/10 のタスク マネージャーでサービスを開始、停止、または再起動するには、次の手順を実行します。
- タスクマネージャーを開く。
- をクリック/タップします。サービスタブ。
- 次に、サービスを右クリックするか、長押しします。
- をクリック/タップします始める、停止、 または再起動。
注記:始めるサービスのステータスが現在停止している場合にのみ使用できます。停止そして再起動サービスのステータスが現在実行中の場合にのみ使用できます。
- 完了したら、タスク マネージャーを終了します。
Net コマンドを使用して Windows サービスを開始、停止、または再起動する
Windows 11/10 で Net コマンドを使用してサービスを開始、停止、または再起動するには、次の手順を実行します。
- Windows ターミナルを管理者/昇格モードで開きます。
- コマンド プロンプトまたは PowerShell を選択します。
にサービスを開始する、コンソールに以下のコマンドを入力し、Enter キーを押します。
注記: を置き換えますサービス名そして表示名各コマンドのプレースホルダーには、開始、停止、または再起動するサービスの実際のサービス名と表示名がそれぞれ含まれます。
net start ServiceName
または
net start "DisplayName"
にサービスを停止する、コンソールに以下のコマンドを入力し、Enter キーを押します。
net stop ServiceName
または
net stop "DisplayName"
- 完了したら、Windows ターミナルを終了します。
コマンド プロンプトを使用したサービスの開始、停止、または再起動
Windows 11/10 でコマンド プロンプトを使用してサービスを開始、停止、または再起動するには、次の手順を実行します。
- Windows ターミナルを管理者/昇格モードで開きます。
- コマンドプロンプトを選択します。
にサービスを開始する、CMD プロンプト コンソールに以下のコマンドを入力し、Enter キーを押します。
注記: を置き換えますサービス名各コマンドのプレースホルダーには、開始、停止、または再起動するサービスの実際のサービス名を指定します。
sc start ServiceName
にサービスを停止する、CMD プロンプト コンソールに以下のコマンドを入力し、Enter キーを押します。
sc start ServiceName
- 完了したら、コマンド プロンプトを終了します。
Windows サービスを更新するにはどうすればよいですか?
Windows サービスを更新すると、内容がメモリに再度読み込まれ、次回サービスにアクセスしたときに変更が反映されます。サービスを更新する方法は次のとおりです。
- オープンサービスマネージャー
- 更新するサービスを見つけます
- それを右クリックし、「更新」を選択します。
それでおしまい!この投稿が有益で十分に役立つことを願っています。
読む:Windows でサービスの開始、停止、またはスタートアップの種類がグレー表示される
どの Microsoft スタートアップ サービスを無効にできますか?
Windows 11/10がいくつかあります無効にしても安全なサービス、 含む:
- AVCTP サービス – Bluetooth オーディオ デバイスまたはワイヤレス ヘッドフォンを使用しない場合は無効にします。
- BitLocker ドライブ暗号化サービス – BitLocker ストレージ暗号化を使用しない場合は無効にします。
- Bluetooth サポート サービス – Bluetooth デバイスを使用しない場合は無効にします
- コンピュータ ブラウザ – これにより、ローカル ネットワーク上のシステムのネットワーク検出が無効になります。
- 接続されたユーザー エクスペリエンスとテレメトリ – フィードバック、テレメトリ、データ収集を無効にします
- 診断ポリシーサービス
- 等。
読む:Windows でサービスの開始、停止、またはスタートアップの種類がグレー表示される
すべての Microsoft サービスを無効にするとどうなりますか?
たとえば、ワイヤレス サービスは Wi-Fi カードを制御するため、そのサービスを無効にすると、Windows 11/10 をネットワークにワイヤレスで接続できなくなる可能性があります。 Intel には、システム リソースを実際に消費しないサービスが多数あります。最後に、グラフィック カード サービスは有効のままにしておく必要があります。
ホットチップ:Windows 11 修復および回復ツール今のところ無料で利用できます。いつ必要になるかわからないので、できるだけ早く手に入れてください。






