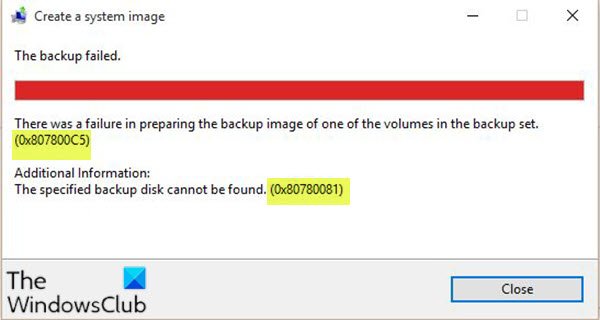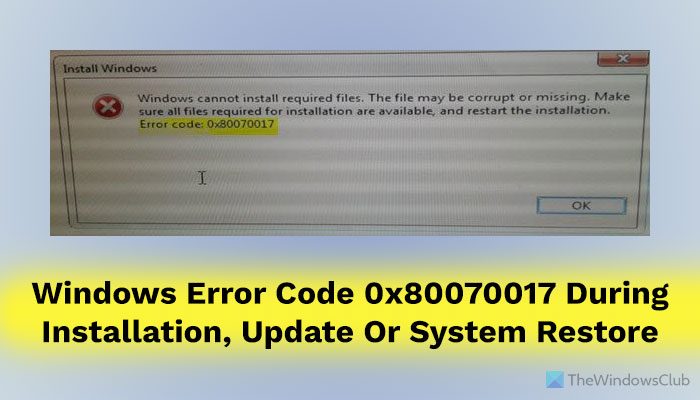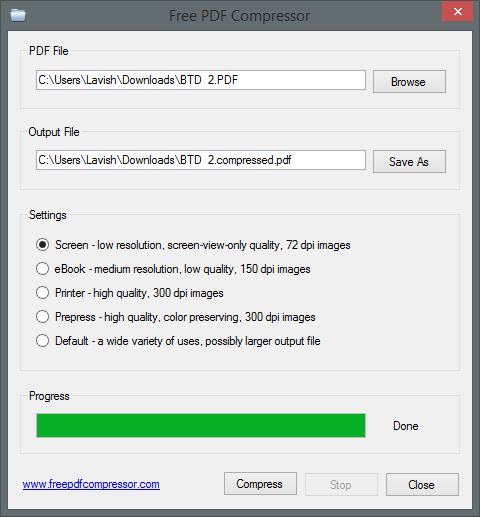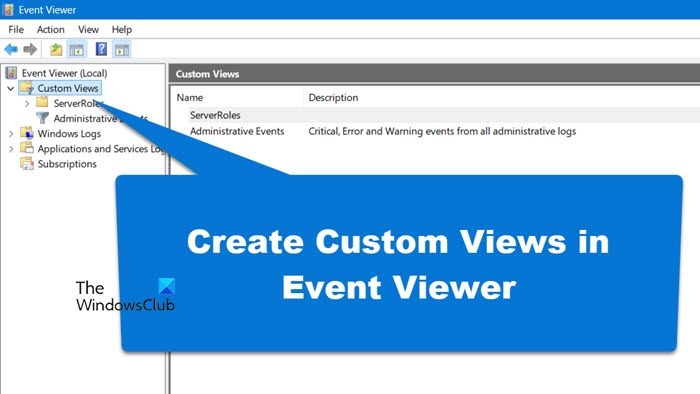Windows ターミナルを使用すると、1 つのウィンドウで複数のコマンド プロンプト、Windows PowerShell などのタブを開くことができ、右クリックのコンテキスト メニューから開くことができます。ただし、デフォルト オプションではデフォルトの起動プロファイルが開くため、展開可能なコンテキスト メニューまたはカスケード コンテキスト メニューを追加して、要件に応じて任意のプロファイルを開くことができます。
デフォルトで Windows ターミナルを開く、コマンド プロンプト、PowerShell プロファイルのコンテキスト メニュー項目を追加
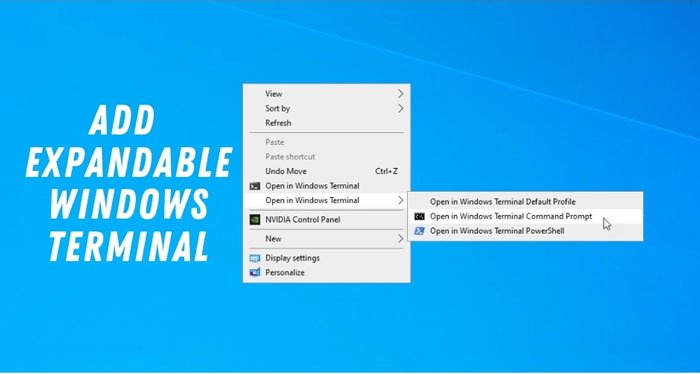
デフォルトのスタートアップ プロファイルがコマンド プロンプトとして設定されているが、Windows PowerShell を開きたいとします。このようなときは、コンテキスト メニュー オプションを使用して、管理者特権なしで Windows ターミナル アプリで Windows PowerShell を開くことができます。レジストリ エディタを使用して実行できます。したがって、次のことをお勧めします。システムの復元ポイントを作成するステップに向かう前に。
コンテキスト メニューに展開可能な Windows ターミナルを追加するには、次の手順に従います。
- PC でメモ帳を開きます。
- 次のテキストを貼り付けます。
- をクリックしてくださいファイル > 名前を付けて保存。
- 場所を選択し、名前を入力します.reg拡張子、選択すべてのファイルからファイルの種類として保存リスト。
- をクリックします。保存ボタン。
- .reg ファイルをダブルクリックして追加を確認します。
- デスクトップを右クリックしてオプションを見つけます。
これらの前述の手順の詳細については、読み続けてください。
まず、コンピュータでメモ帳を開き、次のテキストを貼り付けます。
Windows Registry Editor Version 5.00 [HKEY_CLASSES_ROOT\Directory\shell\OpenWTHere] "MUIVerb"="Open in Windows Terminal" "Extended"=- "SubCommands"="" [HKEY_CLASSES_ROOT\Directory\Shell\OpenWTHere\shell\001flyout] "MUIVerb"="Open in Windows Terminal Default Profile" [HKEY_CLASSES_ROOT\Directory\Shell\OpenWTHere\shell\001flyout\command] @="cmd.exe /c start wt.exe -d \"%1\"" [HKEY_CLASSES_ROOT\Directory\Shell\OpenWTHere\shell\002flyout] "MUIVerb"="Open in Windows Terminal Command Prompt" "Icon"="imageres.dll,-5323" [HKEY_CLASSES_ROOT\Directory\Shell\OpenWTHere\shell\002flyout\command] @="cmd.exe /c start wt.exe -p \"Command Prompt\" -d \"%1\"" [HKEY_CLASSES_ROOT\Directory\Shell\OpenWTHere\shell\003flyout] "MUIVerb"="Open in Windows Terminal PowerShell" "Icon"="powershell.exe" [HKEY_CLASSES_ROOT\Directory\Shell\OpenWTHere\shell\003flyout\command] @="cmd.exe /c start wt.exe -p \"Windows PowerShell\" -d \"%1\"" [HKEY_CLASSES_ROOT\Directory\Background\shell\OpenWTHere] "MUIVerb"="Open in Windows Terminal" "Extended"=- "SubCommands"="" [HKEY_CLASSES_ROOT\Directory\Background\Shell\OpenWTHere\shell\001flyout] "MUIVerb"="Open in Windows Terminal Default Profile" [HKEY_CLASSES_ROOT\Directory\Background\Shell\OpenWTHere\shell\001flyout\command] @="cmd.exe /c start wt.exe -d \"%V\"" [HKEY_CLASSES_ROOT\Directory\Background\Shell\OpenWTHere\shell\002flyout] "MUIVerb"="Open in Windows Terminal Command Prompt" "Icon"="imageres.dll,-5323" [HKEY_CLASSES_ROOT\Directory\Background\Shell\OpenWTHere\shell\002flyout\command] @="cmd.exe /c start wt.exe -p \"Command Prompt\" -d \"%V\"" [HKEY_CLASSES_ROOT\Directory\Background\Shell\OpenWTHere\shell\003flyout] "MUIVerb"="Open in Windows Terminal PowerShell" "Icon"="powershell.exe" [HKEY_CLASSES_ROOT\Directory\Background\Shell\OpenWTHere\shell\003flyout\command] @="cmd.exe /c start wt.exe -p \"Windows PowerShell\" -d \"%V\""
をクリックしてくださいファイル > 名前を付けて保存オプションを選択して、ファイルを保存する場所を選択します。
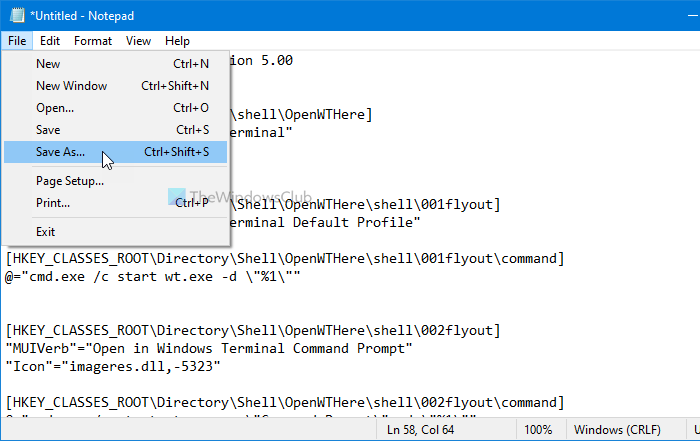
で名前を入力してください.reg拡張子 (たとえば、TermExpMenu.reg) を選択します。すべてのファイルからのファイルの種類として保存ドロップダウン リストをクリックし、保存ボタン。
次に、.reg作成したファイルを選択し、はいボタン。
ご希望であれば、できますすぐに使用できるレジストリ ファイルをダウンロードしますをクリックして、このコンテキスト メニュー項目を追加します。
デスクトップを右クリックして、展開可能な項目を確認できるようになりました。Windowsターミナルコンテキスト メニューのオプションを使用して、任意のプロファイルを直接開きます。
ただし、このコンテキスト メニュー オプションが不要になり、削除したい場合は、次の手順に従ってください。
まず、このチュートリアルに従って、レジストリエディタを開くPC 上で次のパスに 1 つずつ移動します。
HKEY_CLASSES_ROOT\Directory\shell\OpenWTHere HKEY_CLASSES_ROOT\Directory\Background\shell\OpenWTHere
を右クリックします。ここで開くキーを押して、消去オプション。
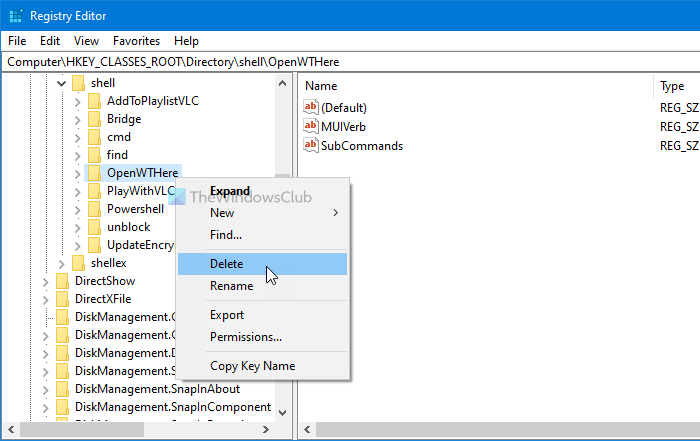
次に、 をクリックして削除を確認します。わかりましたボタン。
その後、変更を適用するには、コンピューターを再起動するか、ユーザー アカウントからサインアウトして再サインインする必要がある場合があります。
次に、追加する方法を見ていきます。管理者として Windows ターミナルを開きますコンテキストメニューで。
それだけです!このガイドが、コンテキスト メニューに展開可能な Windows ターミナル オプションを追加して、必要なプロファイルを開くのに役立つことを願っています。
関連記事: