Windowsターミナルコマンド プロンプト、Windows PowerShell などを 1 つのウィンドウで開くことができます。追加したい場合は管理者として Windows ターミナルを開きますコンテキスト メニューのオプションで、その方法を次に示します。を見つけることはできますが、Windows ターミナルで開くデフォルトではコンテキスト メニューのオプションに加えて、管理者権限で同じアプリを実行する別のオプションを追加できます。
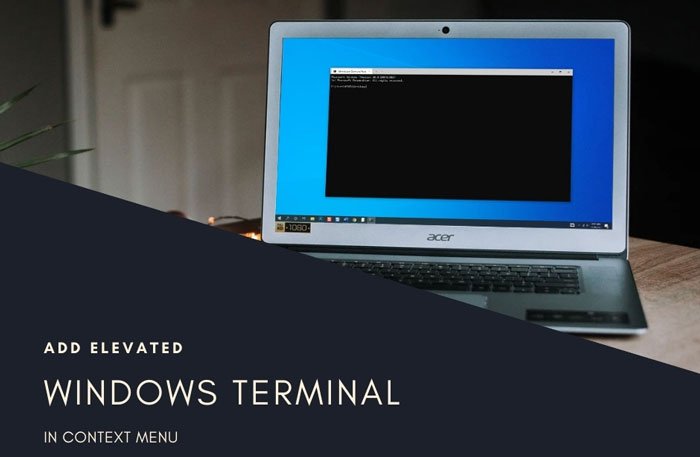
Windows コンピューターで特定のタスクを実行するために、コマンド プロンプトまたは Windows PowerShell で多くのコマンドを実行する必要がある場合があります。何かを行うためにそれらを並べて開く必要がある場合があります。複数のコマンド プロンプトまたは Windows PowerShell ウィンドウを開く代わりに、次のことができます。Windows ターミナルを使用するWindows 10 コンピューター上で。
デフォルトでは、右クリックのコンテキスト メニューにオプションが追加され、ウィンドウをすばやく開いてコマンドを入力できます。ただし、管理者権限では開きません。一方、一部のタスクは管理者権限を使用して実行するか、管理者特権のウィンドウで実行する必要があります。このため、このチュートリアルに従って、コンテキスト メニューで管理者特権の Windows ターミナルを開くオプションを追加できます。
を追加する方法を見てきました。任意のプロファイルで Windows ターミナルを開くための展開可能なコンテキスト メニュー項目では、コンテキスト メニュー項目を追加する方法を見てみましょう。管理者として実行する。
関連している: 方法Windows 11で管理者としてWindowsターミナルを開きます。
レジストリ エディターを使用してこの変更を取得しようとしているため、次のことを強くお勧めします。システムの復元ポイントを作成する手順に従う前に。
管理者として Windows ターミナルを開くをコンテキスト メニューに追加
追加または削除するには管理者として Windows ターミナルを開きますコンテキスト メニューに移動するには、次の手順に従います。
- コンピューターでメモ帳を開きます。
- 次のテキストを貼り付けます。
- をクリックしてくださいファイル > 名前を付けて保存。
- 場所を選択し、ファイル名を入力します.reg拡大。
- 選択すべてのファイルからのファイルの種類として保存ドロップダウンリスト。
- をクリックします。保存ボタン。
- .reg ファイルをダブルクリックし、[はい] ボタンを 2 回クリックします。
これらの手順の詳細については、読み続けてください。
各パスに移動してそれぞれのキー、REG_DWORD、および文字列値を作成する場合は、非常に手間がかかるため、最初に .reg ファイルを開く必要があります。
これを行うには、コンピュータでメモ帳を開き、次のテキストを貼り付けます。
Windows Registry Editor Version 5.00
[HKEY_CLASSES_ROOT\Directory\shell\OpenWTHereAsAdmin] "HasLUAShield"="" "MUIVerb"="Open in Windows Terminal as administrator" "Extended"=- "SubCommands"=""
[HKEY_CLASSES_ROOT\Directory\Shell\OpenWTHereAsAdmin\shell\001flyout] "MUIVerb"="Open in Windows Terminal Default Profile as administrator" "HasLUAShield"=""
[HKEY_CLASSES_ROOT\Directory\Shell\OpenWTHereAsAdmin\shell\001flyout\command] @="powershell.exe -WindowStyle Hidden \"Start-Process -Verb RunAs cmd.exe -ArgumentList @('/c','start wt.exe','-d','\"\"\"%V\"\"\"')\""
[HKEY_CLASSES_ROOT\Directory\Shell\OpenWTHereAsAdmin\shell\002flyout] "MUIVerb"="Open in Windows Terminal Command Prompt as administrator" "Icon"="imageres.dll,-5324"
[HKEY_CLASSES_ROOT\Directory\Shell\OpenWTHereAsAdmin\shell\002flyout\command] @="powershell.exe -WindowStyle Hidden \"Start-Process -Verb RunAs cmd.exe -ArgumentList @('/c','start wt.exe','-p','\"\"\"Command Prompt\"\"\"','-d','\"\"\"%V\"\"\"')\""
[HKEY_CLASSES_ROOT\Directory\Shell\OpenWTHereAsAdmin\shell\003flyout] "MUIVerb"="Open in Windows Terminal PowerShell as administrator" "HasLUAShield"="" "Icon"="powershell.exe"
[HKEY_CLASSES_ROOT\Directory\Shell\OpenWTHereAsAdmin\shell\003flyout\command] @="powershell.exe -WindowStyle Hidden \"Start-Process -Verb RunAs cmd.exe -ArgumentList @('/c','start wt.exe','-p','\"\"\"Windows PowerShell\"\"\"','-d','\"\"\"%1\"\"\"')\""
[HKEY_CLASSES_ROOT\Directory\Background\shell\OpenWTHereAsAdmin] "HasLUAShield"="" "MUIVerb"="Open in Windows Terminal as administrator" "Extended"=- "SubCommands"=""
[HKEY_CLASSES_ROOT\Directory\Background\Shell\OpenWTHereAsAdmin\shell\001flyout] "MUIVerb"="Open in Windows Terminal Default Profile as administrator" "HasLUAShield"=""
[HKEY_CLASSES_ROOT\Directory\Background\Shell\OpenWTHereAsAdmin\shell\001flyout\command] @="powershell.exe -WindowStyle Hidden \"Start-Process -Verb RunAs cmd.exe -ArgumentList @('/c','start wt.exe','-d','\"\"\"%V\"\"\"')\""
[HKEY_CLASSES_ROOT\Directory\Background\Shell\OpenWTHereAsAdmin\shell\002flyout] "MUIVerb"="Open in Windows Terminal Command Prompt as administrator" "Icon"="imageres.dll,-5324"
[HKEY_CLASSES_ROOT\Directory\Background\Shell\OpenWTHereAsAdmin\shell\002flyout\command] @="powershell.exe -WindowStyle Hidden \"Start-Process -Verb RunAs cmd.exe -ArgumentList @('/c','start wt.exe','-p','\"\"\"Command Prompt\"\"\"','-d','\"\"\"%V\"\"\"')\""
[HKEY_CLASSES_ROOT\Directory\Background\Shell\OpenWTHereAsAdmin\shell\003flyout] "MUIVerb"="Open in Windows Terminal PowerShell as administrator" "HasLUAShield"="" "Icon"="powershell.exe"
[HKEY_CLASSES_ROOT\Directory\Background\Shell\OpenWTHereAsAdmin\shell\003flyout\command] @="powershell.exe -WindowStyle Hidden \"Start-Process -Verb RunAs cmd.exe -ArgumentList @('/c','start wt.exe','-p','\"\"\"Windows PowerShell\"\"\"','-d','\"\"\"%V\"\"\"')\""記載されているテキストをカスタマイズすることもできますWindows ターミナルで管理者として開きますまたはWindows ターミナルのデフォルト プロファイルを管理者として開きますまたはWindows ターミナルのコマンド プロンプトを管理者として開きますまたはWindows ターミナル PowerShell で管理者として開きます。
をクリックしてくださいファイル > 名前を付けて保存オプション > ファイルを保存する場所を選択 > 次のような名前を付けます.reg拡張子 (たとえば、adminterminal.reg)、 選ぶすべてのファイルからのファイルの種類として保存ドロップダウン リストをクリックし、保存ボタン。
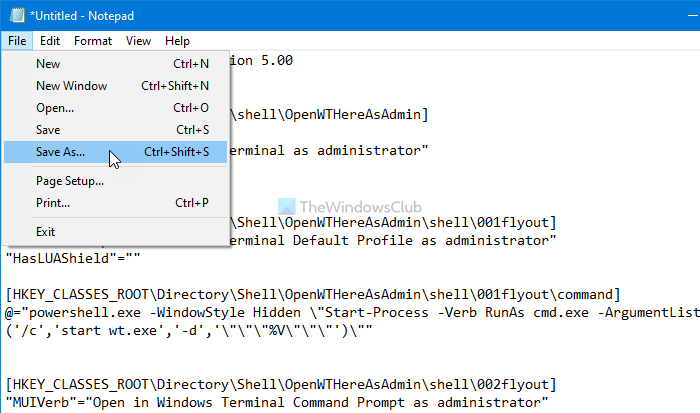
.reg ファイルをダブルクリックし、はいオプションを 2 回クリックして変更を確認します。今、あなたは見つけることができますWindows ターミナルで管理者として開きますの横にあるオプションWindows ターミナルで開くコンテキスト メニューのオプション。
ご希望であれば、できますすぐに使用できるレジストリ ファイルをダウンロードしますをクリックして、このコンテキスト メニュー項目を追加します。
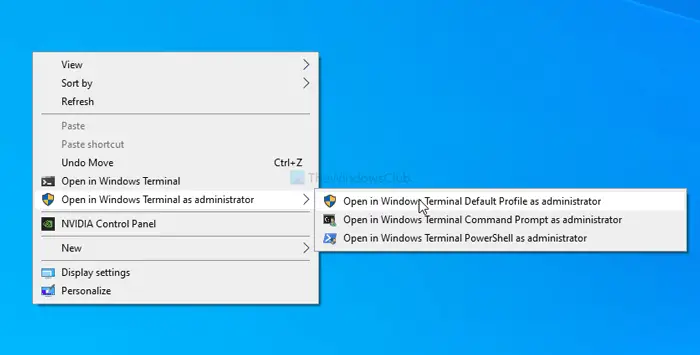
高さを解除したい場合は、Windowsターミナルオプション、レジストリエディタを開くそして、次の 2 つのパスに移動します。
HKEY_CLASSES_ROOT\Directory\Background\shell\OpenWTHereAsAdmin HKEY_CLASSES_ROOT\Directory\shell\OpenWTHereAsAdmin
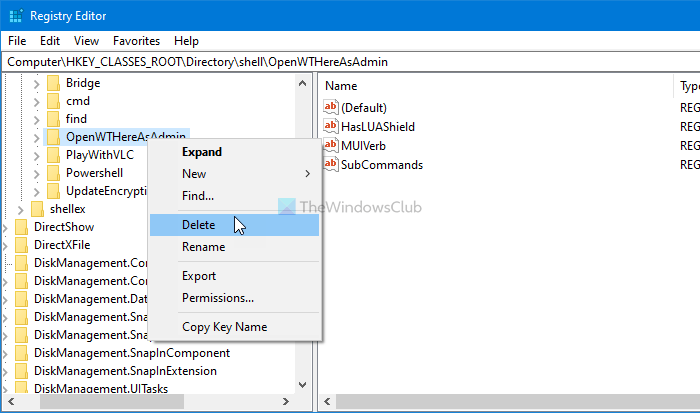
を右クリックしますOpenWTHereAsAdmin> を選択します消去オプションを選択して変更を確認します。
それだけです!


![Twitch でフルスクリーンが機能しない [修正]](https://rele.work/tech/hayato/wp-content/uploads/2022/06/Log-out-of-Twitch.jpg)



