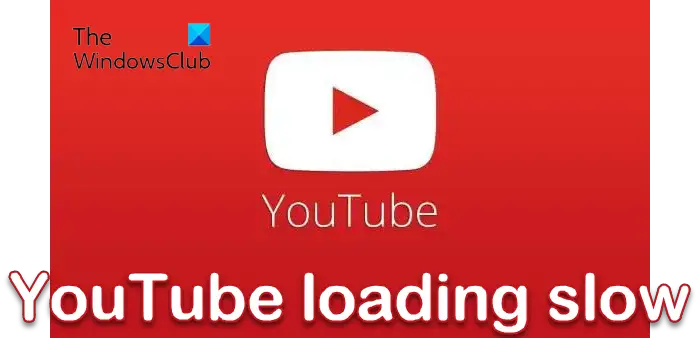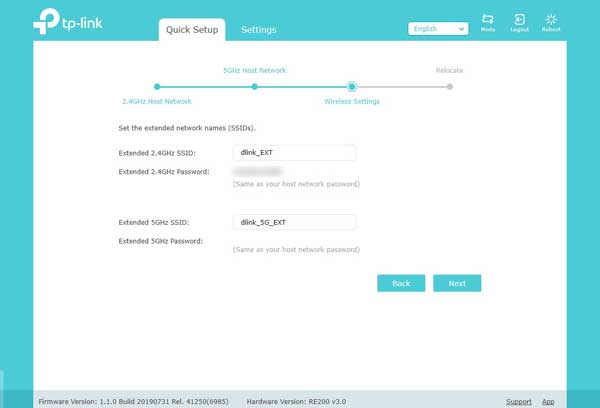のWindowsターミナルPC ユーザー向けのクロスコマンドライン ツール プラットフォームとして機能します。このアプリ内でさまざまなコマンドライン ツールやプロファイルを即座に使用できます。この記事では、Windows 10 で Windows ターミナルを使用する方法を説明します。
Windows ターミナルの使用方法
Windows Terminal アプリは Windows 10 オペレーティング システムに組み込まれており、一般に誰もが利用できる。 Windowsターミナルできるインストールされていますまたは、必要に応じて Microsoft Store 経由で更新します。
このセクションでは、次のように概要を説明する方法に基づいてこのトピックを検討します。
Windows ターミナルを開く
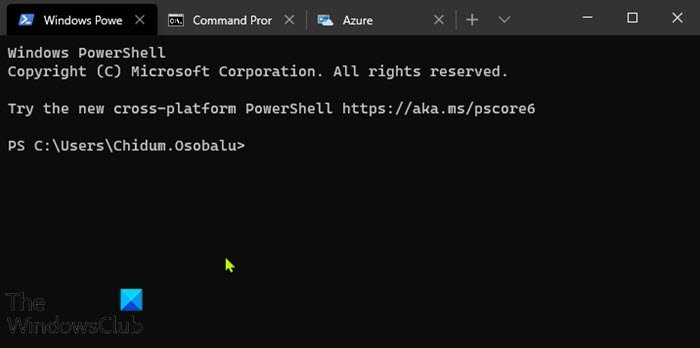
Windows 10 デバイスで Windows Terminal を開くには、Windows Search を使用するか、Cortana を使用して Windows ターミナルを見つけて開きます。右クリックのコンテキストを使用することもできますメニューターミナルで項目を開きます。のWindows ターミナルで開くオプションはサポートされているアイテムにのみ表示されます。ターミナル アプリにすばやくアクセスするのに役立ちます。
Windows ターミナルを頻繁に使用する場合、Windows ターミナルを開く最も簡単な方法は次のとおりです。Windows ターミナルをタスクバーに固定する最初の項目として。次に、 を押すことができますWin+Ctrl+Shift+1 キーボードショートカットとの組み合わせ管理者権限で Windows ターミナルを開きます。
コマンド プロンプトまたはWindowsの「ファイル名を指定して実行」ダイアログ– これを簡単に行うにはCMDプロンプトを開くまたは を押しますWindowsキー+Rに「実行」ダイアログボックスを呼び出します、次に入力します重量そして Enter キーを押します。
Windows 10 でターミナル アプリを起動するもう 1 つの方法は、[ファイル名を指定して実行] ダイアログを呼び出して、次のコマンドを入力するかコピーして貼り付けることです。環境変数以下のボックスに入力して Enter キーを押します。
%LocalAppData%\Microsoft\WindowsApps\wt.exe
Windowsターミナルでの異なるプロファイル間の切り替え
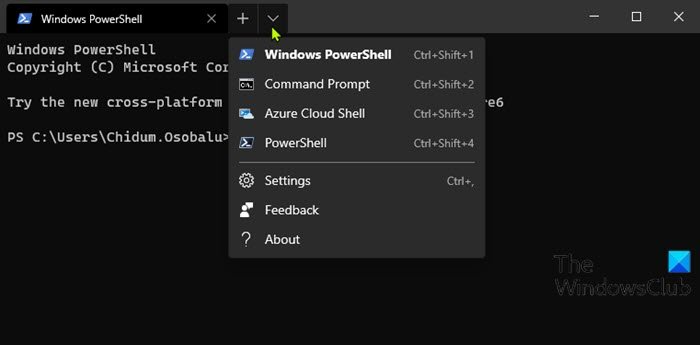
Windows ターミナル アプリは、デフォルトで Windows PowerShell で開きます。プロフィール。プラス (+) 記号をクリックすると、別の Windows PowerShell タブが開きます。
に他のプロファイルに切り替えるコマンド プロンプトなどの場合は、タブ バーの上にある山形 (下向きの矢印) をクリックし、切り替えたいプロファイルをクリックします。
この投稿では、Windowsターミナルの検索機能の使い方。
読む: 方法Windows ターミナルで管理者としてプロファイルを実行する
Windowsターミナルの設定を変更する
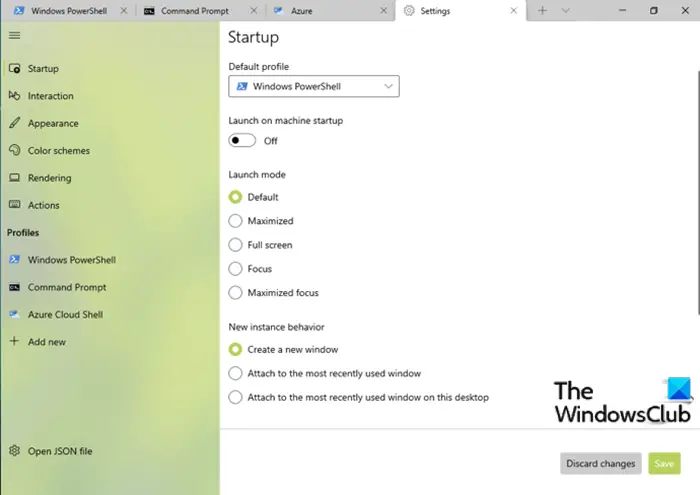
Windows ターミナル アプリを好みに合わせてカスタマイズできます。タブ バー上の山形をクリックして、設定。あるいはを押すと、Ctrl+,キーの組み合わせ。
[ターミナル設定] タブでは、次のような設定をカスタマイズできます。カーソルの形状を変更する、透明な背景を有効にする、背景画像の設定、フォントサイズとフォントの太さを変更する、デフォルトのシェルを変更するそして彼らを救います。
Windows ターミナルの問題のトラブルシューティング
大量のカスタマイズが原因でターミナル アプリが動作しない場合、または単にデフォルト設定に戻したい場合は、次のことができます。Windows ターミナルをリセットする設定ページから、またはターミナル アプリは UWP アプリであるため、次のこともできます。設定アプリからアプリをリセットするWindows 10 PC 上で。または、次のこともできます。PowerShell を使用してターミナル アプリをリセットする。
その他のトラブルシューティングとして試すことができるのは、Windows 10からサインアウトするその後裏にサインをするまたはシステムを再起動します。
何も解決しない場合は、いつでも Windows ターミナルをアンインストールして再インストールできます。
もっと知りたいですか?これを見てくださいWindows ターミナルのヒントとテクニック役職。