ユーティリティの検索機能を使用すると、クエリとして入力されたキーワードに関連する情報を見つけることができます。システム上で実行するアプリケーションやプログラムのパスを見つけるためにも使用できます。 Windows ターミナルにも、テキスト バッファーから特定のキーワードを検索できる検索機能が付属しています。 Windows 11/10のWindowsターミナルで検索する方法を見てみましょう。
Windowsターミナルでの検索方法
Windows ターミナルの検索は、以前に実行したコマンドや特定のファイル名を検索するときに役立ちます。 Windows ターミナルで検索機能を使用できるいくつかの方法を次に示します。
- キーボードショートカットの使用
- 方向検索
- ペイン内での検索
- 大文字と小文字の一致検索。
1]キーボードショートカットの使用
の検索機能にアクセスする最も簡単な方法Windowsターミナルを使用することですCtrl+Shift+Fキーボードショートカット。開いたら、探しているキーワードをテキストボックスに入力して、入力検索します。
独自にカスタマイズしたショートカットを使用して検索ダイアログを開くこともできます。これを行うには、settings.json ファイルを開き、find コマンドを検索します。デフォルトでは、このコマンドは Ctrl+Shift+F に設定されています。
// Press ctrl+shift+f to open the search box
{ "command": "find", "keys": "ctrl+shift+f" },Ctrl+F だけの単純なものに変更できます。
2] 方向検索
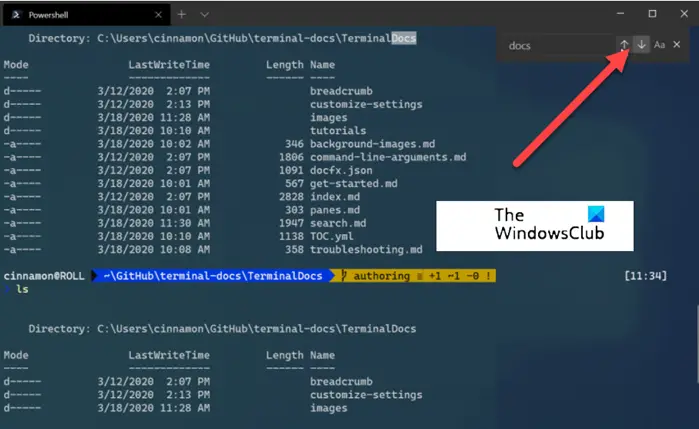
このメソッドは、テキスト バッファの下から上まで検索するように Windows ターミナルを構成します。
必要に応じて、検索ダイアログでいずれかの矢印を選択して、検索方向 (上または下) を変更できます。
3] ペイン内の検索

検索ダイアログはペインとも統合されています。ペインにフォーカスすると、検索ダイアログを開くことができます。
これはペインの右上隅に表示されます。入力したキーワードはすべて、そのペイン内で見つかった結果のみを表示します。
4] 大文字と小文字の一致検索
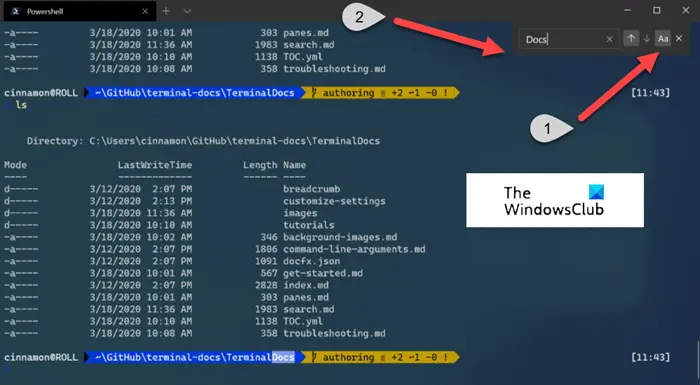
他の方法とは異なり、検索のオプションとして大文字と小文字の一致を追加して、検索結果を絞り込むことができます。を選択して大文字と小文字の一致を切り替えるだけです。大文字と小文字の一致ボタン。これで、検索を実行するたびに、特定の大文字と小文字を区別して入力したキーワードに一致する結果のみが表示されます。
ターミナルのコマンド履歴を検索するにはどうすればよいですか?
端末内で、Ctrl キーを押しながら R キーを押します。このアクションにより、reverse-i-search が起動されます。次に、W などの文字を入力して、同じアルファベットで始まる履歴内の最新のコマンドに一致するものを見つけます。入力を続けて一致を絞り込みます。見つかったら、Enter キーを押します。






