この投稿はあなたに役立ちますWindows ターミナル プロファイルのフォント サイズを変更するWindows 11/10 コンピューター上。興味深いものがたくさんありますWindows ターミナルのヒントとテクニックユーザーが非常に便利だと思うものを利用できます。そのようなヒントの 1 つは、デフォルトのフォント サイズを変更することです。フォントサイズを次の間で設定できます。1~128任意のプロファイル (コマンド プロンプト、PowerShell など) に対応します。 Windows ターミナルのプロファイルに設定されているデフォルトのフォント サイズは次のとおりです。12。これで満足できるユーザーもいますが、フォント サイズを時々拡大または縮小したいと考えるユーザーもいます。それを行いたい場合は、この投稿でそのための簡単な手順をいくつか取り上げます。
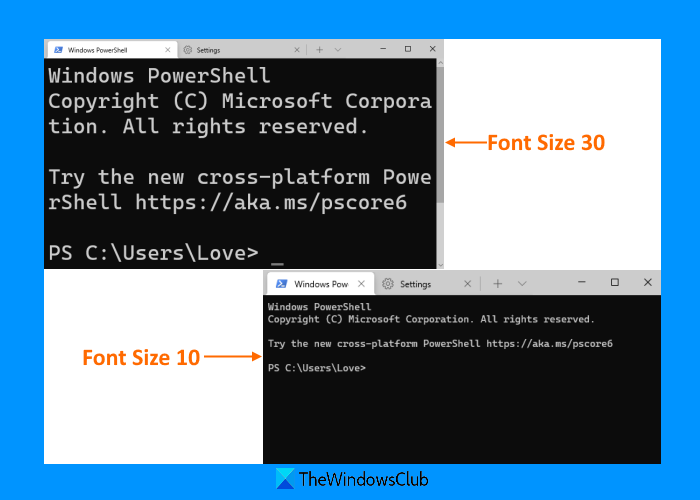
Windows ターミナルには、フォント サイズの変更とは別に、フォントの太さを設定する機能も提供されています。フォントの太さを次のように設定できるようになります普通、大胆な、セミライト、薄い、エクストラライト、セミボールド、中くらい、黒、エクストラブラック、エクストラボールド、またはカスタム (0 ~ 1000)。したがって、設定したフォント サイズに応じて、そのフォント サイズに最適なフォントの太さを選択できます。
Windows ターミナルでプロファイルのフォント サイズを変更するには、次の手順に従う必要があります。
- Windows ターミナルを開く
- 開ける設定ページ
- Windows ターミナル プロファイルを選択します
- にアクセスしてください外観選択したプロファイルのページ
- フォントサイズを設定する
- を使用します。保存ボタン。
まず、[スタート] メニューまたは検索ボックスを使用して Windows ターミナル アプリを開きます。ユーザーが設定したデフォルトのプロファイルで開きます。
この後、設定ページを開きます。使用Ctrl+、ホットキーをクリックして開きます。あるいは、上部にあるドロップダウン メニューをクリックして、設定それを開くオプション。
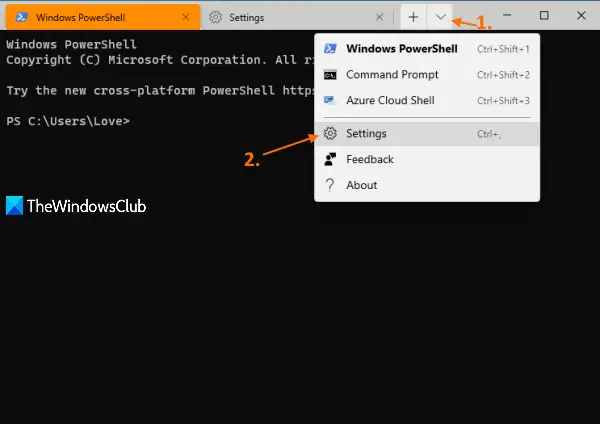
次に、フォント サイズを変更するプロファイルを選択する必要があります。を使用します。プロフィール左側にあるセクションを選択し、プロファイルを選択します。その後、アクセスして、外観ページの右側のセクションを使用します。
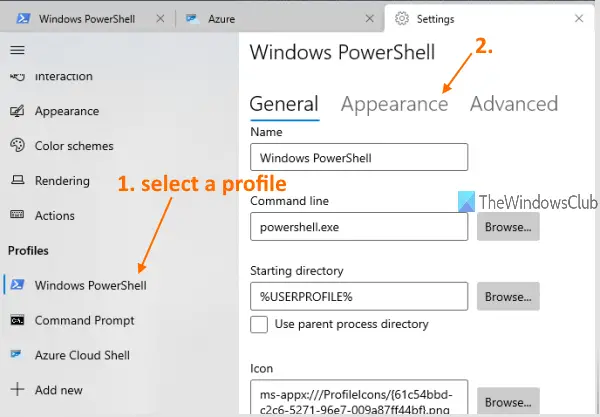
最後に、指定されたオプションを使用してフォント サイズを変更できます。フォントの太さを設定するオプションもあります。フォントサイズを変更したら、保存ボタン。
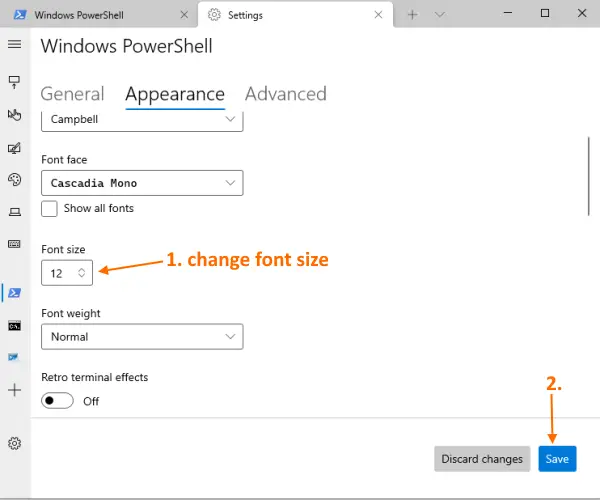
次に、その Windows ターミナル プロファイルにアクセスすると、フォント サイズが変更されていることがわかります。
この投稿は次のような場合に役立ちますWindows ターミナルで CTRL+ を押してもフォント サイズが増加しない。
お役に立てれば幸いです。
次に読んでください:方法Windowsターミナルのデフォルトプロファイルを変更する。






