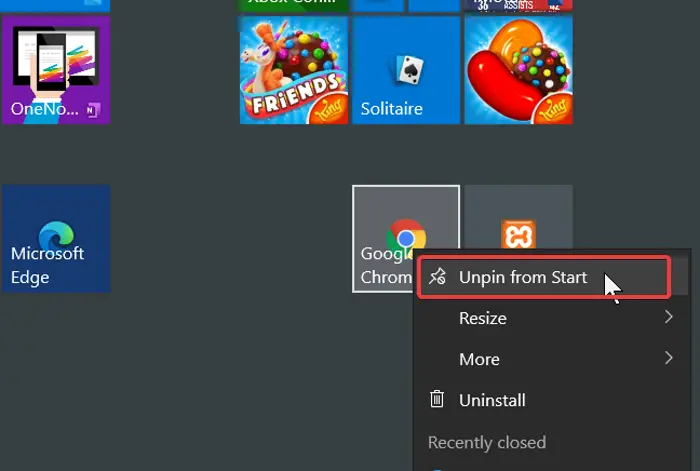Windows コンピュータにアプリケーションをインストールすると、プログラムの実行可能ファイルはデフォルトで C: ドライブに保存されるか、選択したカスタム インストール場所に保存されます。このアプリを開くには、インストール ディレクトリでこのアプリを見つける必要があります。ただし、Windows オペレーティング システムでは、タスクバーと [スタート] メニューを使用して、インストールされているプログラムを簡単に検索できます。
デフォルトでは、頻繁に使用するプログラムと通知がタスクバーやスタート メニューに配置されます。これらのアプリの例には、ネットワーク、電源、時計、タッチパッド、音量などのアイコンが含まれます。
ユーザーは、最もよく使用するアプリケーションを [スタート] メニューまたはタスクバーに固定して、すばやくアクセスできるようにします。しかし、実際にタスクバーやスタートメニューにプログラムアイコンを表示させる方法がわからない人もいるかもしれません。
このページでは、Windows タスクバーと Windows 11 または Windows 10 の [スタート] メニューにプログラム アイコンを固定または固定解除するためのクイック ガイドが記載されています。
[スタート] メニューとタスクバーにプログラム アイコンを固定または固定解除する
![]()
このセクションでは、次の操作を実行してタスク バーとスタート メニューをカスタマイズするための最適な方法を説明します。
- プログラム アイコンをタスクバーに固定したり、固定を解除したりできます。
- プログラム アイコンを [スタート] メニューに固定または固定解除します。
早速、上記のプロセスの手順を見てみましょう。
1] プログラムアイコンをタスクバーに固定または固定解除する
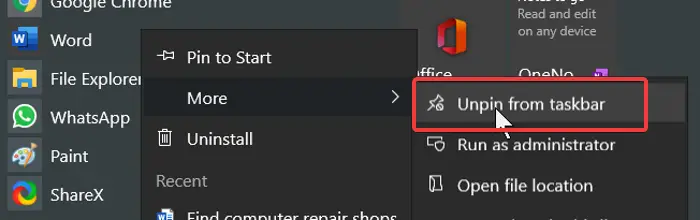
- Windows キーを押して、タスクバーに固定するプログラムを検索します。
- 結果からプログラムを右クリックし、タスクバーにピン留めする(または固定を解除) オプション。
- このオプションが見つからない場合は、次のサイトにアクセスしてください。もっと、そしてそこにそれが見えます。
代替方法:
- タスクバーに固定したいプログラムを起動します。
- タスクバー上のプログラムのアイコンを右クリックし、タスクバーにピン留めするオプション。
2] [スタート] メニューにプログラム アイコンを固定または固定解除する
- Windows キーを押して、[スタート] メニューにピン留めするアプリを検索します。
- 検索結果からプログラムを右クリックし、スタートにピン留めする。プログラムの固定を解除するには、最初からピン留めを解除するオプション。
- このオプションは、もっとコンテキスト メニューのオプション。
- それで、に行きます詳細 > スタートにピン留めするまたは最初からピン留めを解除する。
タスクバーまたはスタート メニューにアプリケーションを固定したり固定解除したりする方法は似ています。理解する必要があるのは、この手順はどこでも機能するということです。
これを行うには、プログラムのショートカットを見つけて右クリックし、コンテキスト メニューから適切なオプションを選択します。
次に、この興味深い記事を読んでください。タスクバーアイコンをグループ化する方法。