Windows 11/10 を初めて使用し、作業が終了したときにコンピューターからログオフまたはサインアウトする方法を知りたい場合は、この基本チュートリアルが最適です。これを行う方法を学ぶだけでなく、ログオフする複数の方法も確認します。それで、もしそうしたいなら、Windows 11/10からログオフまたはサインアウトします。以下に示すいずれかの方法を使用してください。
コンピューターからログオフするとどうなりますか?
方法を始める前に、まずログオフまたはサインアウトすると何が起こるかを理解しましょう。 Windows は、バックグラウンドで実行されているすべてのユーザー アプリケーションとすべてのファイルを閉じますが、コンピューターは実行されたままになります。ログアウトすると、ログイン画面が表示されます。
コンピュータを頻繁に使用する場合は、ログオフして実行したままにすることをお勧めします。これにより、コンピュータが再起動するまで待つ必要がなくなります。
コンピューターからログオフする方法、または Windows 11/10 からサインアウトする方法
コンピューターからログオフするには複数の方法があり、どの方法を使用しても同じ効果が得られます。
- スタートメニュー
- WinX メニューを使用してサインアウトする
- Alt+Ctrl+Del
- ALT+F4
- コマンドプロンプト
- デスクトップのショートカット。
どの方法を使用する必要があるか迷っている場合は、どれが自分にとって最も快適かによって異なります。他の方法よりも速いため、最終的には Alt+F 4 を使用しました。
1] スタートメニューを使用してサインアウトします。
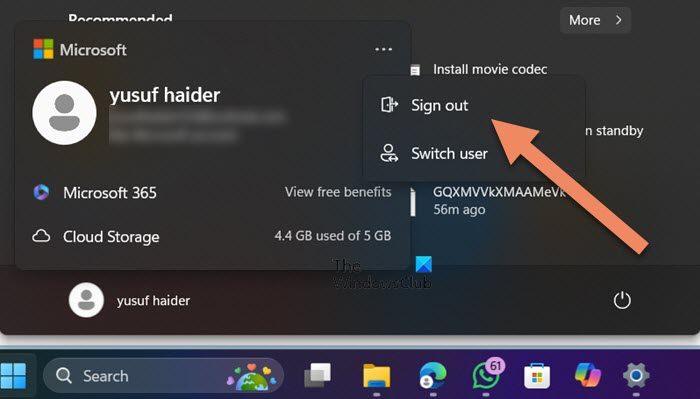
使用している場合Windows 11、[スタート] ボタンをクリックし、プロフィールをクリックして、3 つの点をクリックして選択します。サインアウト。
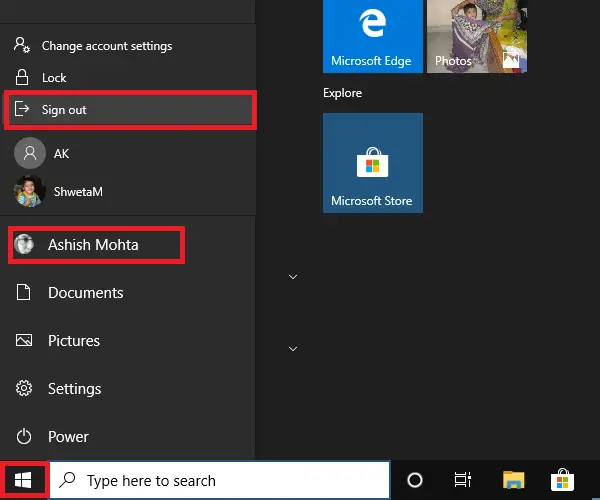
Windows 10 では、[スタート] ボタンをクリックし、プロフィール アイコンをクリックして、[サインアウト] をクリックします。
未保存の作業がある場合、またはバックグラウンドで実行中のプロセスがある場合は、作業を保存してアプリを閉じるように求められます。
2] WinX メニューを使用してサインアウトします。
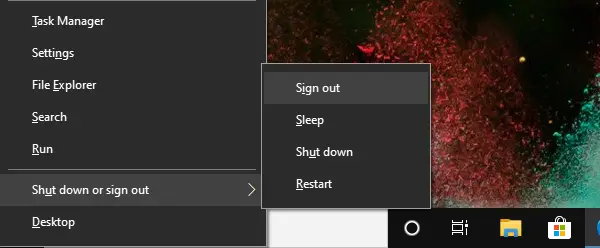
Win + X またはスタート メニューを右クリックするとコンテキスト メニューが開き、コンピュータの一部の機能にすばやくアクセスできます。
- WIN+Xを押してパワーユーザーメニューを開きます
- 最後に「ショットダウン」または「サインアウト」メニューを見つけて、その上にマウスを置きます。
- サインアウトを選択します
最初に WIN + X を使用して、次に U を使用してフライアウト メニューを開き、Enter を押してコンピューターからログオフすることもできます。
3] Alt + Ctrl + Del
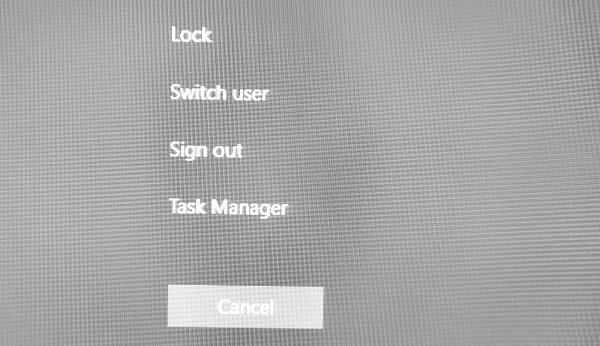
これは、コンピュータがハングするたびに使用される古典的な方法の 1 つです。画面オーバーレイが起動し、ロック、ユーザーの切り替え、サインアウト、タスク マネージャーのオプションが表示されます。 [サインアウト] を選択します。
4] ALT+F4 コンピューターからログオフするキーボード ショートカット
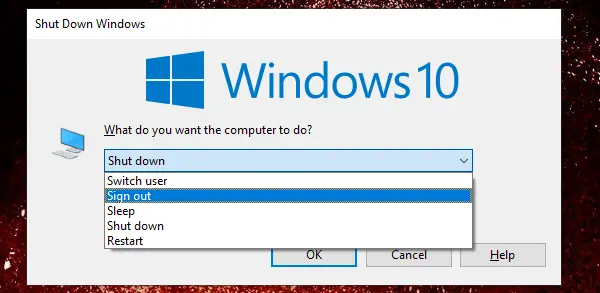
Windows XP および Windows 7 を使用していたときに常に使用していた、もう 1 つの古典的なお気に入りの方法です。デスクトップで ALT + F4 キーを押すと、小さなポップアップ ウィンドウが開きます。ここで、ドロップダウンからサインアウトを選択し、OK ボタンをクリックします。
5] コマンドプロンプトからサインアウトします。
コマンド プロンプトでコマンドを実行してサインアウトすることもできます。
- コマンドプロンプトを開く
- タイプシャットダウン -LEnter キーを押します
- Windows からログアウトされます。
「実行」プロンプトから同じコマンドを実行することもできます。
6] コンピューターをログオフするショートカット
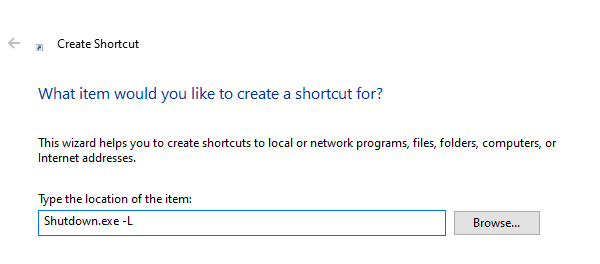
よく使うコマンドを実行するためにショートカットを使用したい場合は、その方法についての包括的なガイドを作成しました。Widows デスクトップにシャットダウン、再起動、ログオフのショートカットを作成します。また、そのショートカットにキーボード ショートカットを割り当て、いつでも実行することもできます。
コンピューターからログオフするための適切な方法の 1 つが見つかることを願っています。
Windows 11 からログイン アカウントを削除するにはどうすればよいですか?
Windows 11 からログイン アカウントを削除するには、Windows の設定を使用します。そこで、「Win + I」を押して「設定」を開き、「「アカウント」>「その他のユーザー」。ここにすべてのユーザーが表示されます。削除するユーザーをクリックして、それに関連付けられている [削除] ボタンをクリックします。
こちらもお読みください:Windows 11 で職場または学校のアカウントを削除します。




![VirtualBox でディスク サイズを増やす方法 [ガイド]](https://rele.work/tech/hayato/wp-content/uploads/2024/03/change-disk-size.png)

