あなたがしたい場合はWindows 10 の Windows ターミナルでプロファイルのカーソルの形状を変更する、その場合は、この投稿が役立ちます。デフォルトでは、プロファイル (PowerShell またはコマンド プロンプトなど) にアクセスすると、Windowsターミナルを選択すると、カーソルがバー (┃) の形で表示されます。しかし、ありますさらに 5 つのカーソル形状特定の Windows ターミナル プロファイルに使用できるものを利用できます。
使用できますアンダースコア(_)、ビンテージ(▃)、塗りつぶされたボックス(█)、二重アンダースコア(‗)、 そして空箱(▯) Windows ターミナルで使用可能なプロファイルのカーソルの形状。この投稿はそれを助けるでしょう。
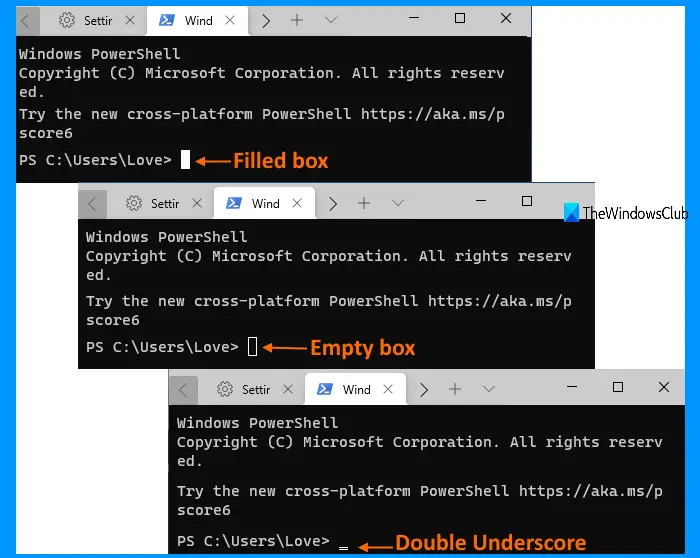
Windows ターミナルのカーソルの形状を変更する
Windows 10 の Windows ターミナルでプロファイルのカーソルの形状を変更する手順は次のとおりです。
- Windows ターミナル アプリを開く
- アクセス設定Windowsターミナルの
- プロファイルを選択してください
- アクセス外観セクション
- 「外観」ページを下にスクロールします
- カーソルの形状を選択する
- を押します。保存ボタン。
まず、[スタート] メニュー、検索ボックス、またはその他の方法を使用して Windows ターミナル アプリを開きます。
次に、Windows ターミナルの設定にアクセスします。これは次の 2 つの方法で行うことができます。
- 使用するCtrl+、ホットキー
- 新しいタブ アイコンの横にあるドロップダウン メニューを使用し、設定オプション。
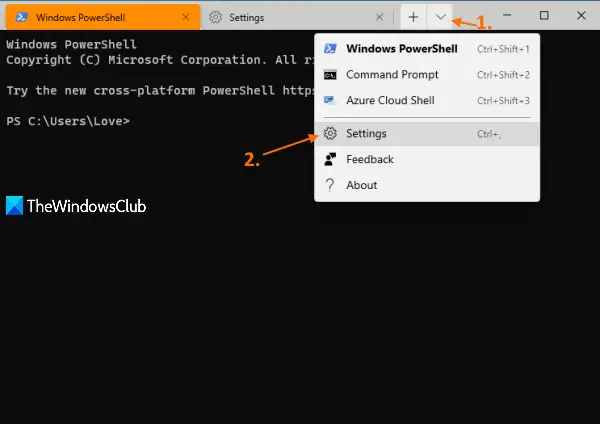
[設定] ウィンドウで、カーソルの形状を変更する Windows ターミナル プロファイルを左側のセクションから選択します。
必要に応じて、最初に行うこともできますWindows ターミナルで新しいプロファイルを作成するをクリックして選択し、カーソルの形状を変更します。
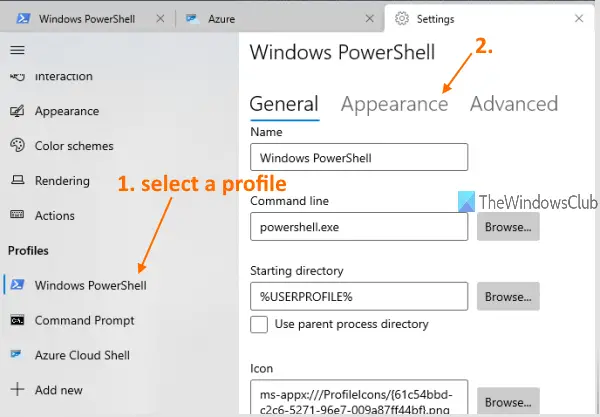
選択したプロファイルの右側で、外観上のスクリーンショットで強調表示されているセクション。
「外観」ページを下にスクロールすると、カーソル利用可能なすべてのカーソル形状を含むセクション。カーソルの形状を選択し、保存ボタンは右下部分にあります。
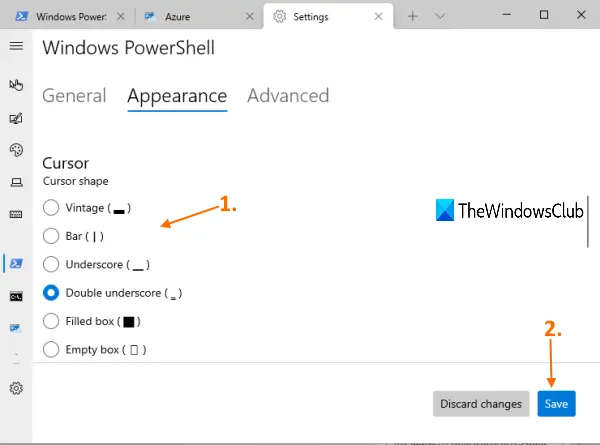
変更は即座に適用されます。プロファイルにアクセスすると、カーソルの形状が変化していることがわかります。同じ手順を使用して、同じプロファイルまたは他のプロファイルに他のカーソル形状を使用できます。
お役に立てば幸いです。
次に読んでください:






