Windowsターミナルは、コマンド プロンプト、Windows PowerShell など、使用するさまざまなコマンド ライン シェル用の最新のホスト アプリケーションです。これを使用すると、さまざまなタブでさまざまなコマンド ライン シェルを開いて使用できます。たとえば、コマンド プロンプトと Windows PowerShell を別のタブで開くことで、同じアプリケーションの Windows ターミナルで使用できます。この詳細なガイドでは、Windows ターミナル設定を開いてカスタマイズし、構成する方法。

Windows ターミナル設定を開いてカスタマイズし、構成する方法
Windows ターミナルは Microsoft Store で入手できます。したがって、システム上に見つからない場合は、そこからインストールできます。インストール後にできることは、Windows ターミナル設定を開いてカスタマイズし、構成するさまざまな方法で。ここではその方法を説明します。
Windows 11/10でWindowsターミナルを開く方法
まず、Windows 11/10 で Windows ターミナルを開くさまざまな方法を見てみましょう。次のいずれかの方法を使用して開くことができます。
- Win + X またはパワー ユーザー メニュー
- Windows 検索
- コマンドボックスを実行
- タスクマネージャー
- コマンド プロンプトまたは Windows PowerShell
- ファイルエクスプローラー
- デスクトップにショートカットを作成することで
以下では、これらすべての方法を詳しく説明します。
1] Win + XまたはパワーユーザーメニューからWindowsターミナルを開きます
「パワー ユーザー」メニューから Windows ターミナルを起動できます。同じ手順は次のとおりです。
- を押します。勝利+Xキーを押すか、右クリックして、始めるボタン。
- 選択Windowsターミナル。
Windows ターミナルを管理者として起動する場合は、Windows ターミナル (管理者)。
2] Windows 検索から Windows ターミナルを開きます
Windows ターミナルを開くもう 1 つの方法は、Windows 検索を使用することです。以下の手順に従ってください。
- をクリックしてくださいWindows 検索。
- 端子を入力します。
- クリックターミナル。
Windows ターミナルを管理者として開きたい場合は、ターミナルを右クリックし、管理者として実行オプション。
3] [コマンド実行] ボックスから Windows ターミナルを起動します。
[ファイル名を指定して実行] コマンド ボックスは、別のアプリケーションを開く、ファイル エクスプローラーで特定のパスに到達するなど、さまざまな目的に使用できます。 [ファイル名を指定して実行] コマンド ボックスから Windows ターミナルを開くには、以下の手順に従います。
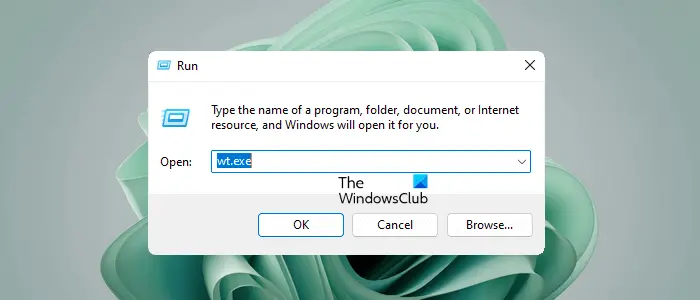
- を押します。勝利+Rキー。の走るコマンドボックスが表示されます。
- タイプwt.exe。
- クリックわかりました。
4] タスクマネージャーからWindowsターミナルを起動します。
タスク マネージャーには、システム上で実行されているすべてのアプリケーションが表示されます。起動アプリの管理にも使用できます。タスク マネージャーから Windows ターミナルを開くには、次の手順に従います。
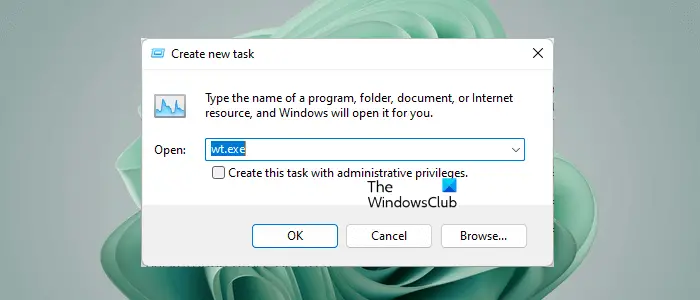
- タスクマネージャーを開く。
- 「」に進みます[ファイル] > [新しいタスクの実行]」
- タイプwt.exeそしてクリックしてくださいわかりました。
管理者権限で Windows ターミナルを開く場合は、「」をクリックします。このタスクは管理者権限で作成してください」チェックボックスをオンにし、クリックしますわかりました。
5] コマンド プロンプトまたは Windows PowerShell 経由で Windows ターミナルを起動します
コマンド プロンプトと Windows PowerShell を使用して Windows ターミナルを開くこともできます。これを行うには、コマンド プロンプトまたは Windows PowerShell を開いて次のように入力します。重量。その後、ヒットします入力。 Windows ターミナルが画面に表示されます。
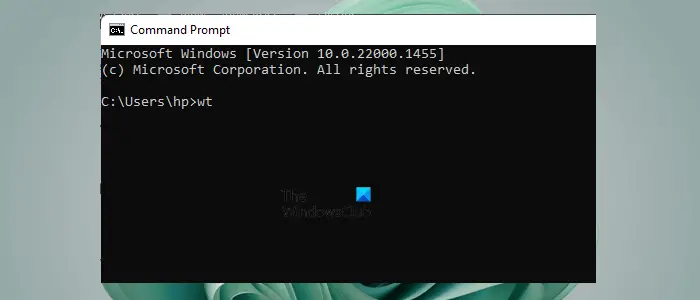
管理者として Windows ターミナルを開きたい場合は、コマンド プロンプトまたは Windows PowerShell を管理者として起動し、上記と同じコマンドを実行する必要があります。
6] ファイルエクスプローラーからWindowsターミナルを開きます
Windows ターミナルの実行可能ファイルはエクスプローラーにあります。そこから直接起動することもできます。デフォルトでは、Windows ターミナルは次の場所にあります。
%LocalAppData%\Microsoft\WindowsApps
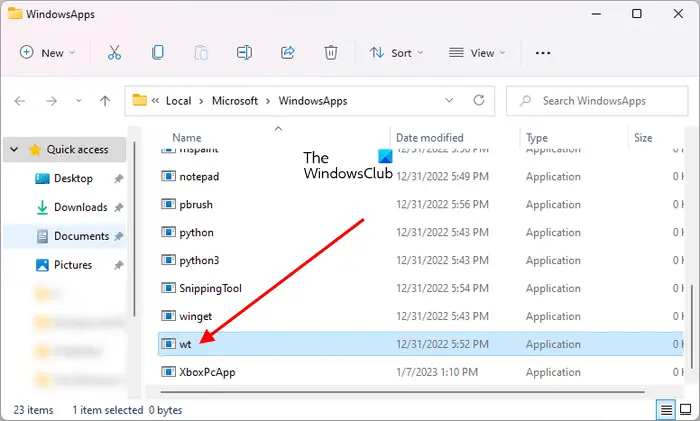
上記のパスをコピーし、ファイル エクスプローラーを開き、コピーしたパスをファイル エクスプローラーのアドレス バーに貼り付けます。その後、 を押します入力。このアクションにより、Windowsアプリフォルダ。次に、下にスクロールして探します重量exeファイル。見つかったら、それをダブルクリックして Windows ターミナルを開きます。
管理者として開きたい場合は、wt exe ファイルを右クリックし、管理者として実行オプション。
7] デスクトップショートカットを作成して Windows ターミナルを開きます
また、デスクトップショートカットを作成するWindows ターミナルの場合、デスクトップから直接起動できるようになります。次の手順がこれに役立ちます。

- デスクトップを右クリックします。
- 「」に進みます新規 > ショートカット」
- 次に、次のパスをコピーして、必須フィールドに貼り付けます。
%LocalAppData%\Microsoft\WindowsApps\wt.exe
さあ、クリックしてください次。アプリケーションのショートカットに名前を付けて、仕上げる。
関連している:Windows ターミナルで管理者としてプロファイルを実行する方法。
Windows ターミナルの起動設定をカスタマイズまたは変更する
Windows ターミナルの起動設定をカスタマイズまたは変更できます。 Windows ターミナルの次のスタートアップ設定は、ユーザーの興味に応じてカスタマイズまたは変更できます。
- デフォルトのプロファイル
- デフォルトのターミナルアプリケーション
- マシン起動時に起動
- ターミナル起動時
- 起動モードとその他のオプション
1]デフォルトプロファイル
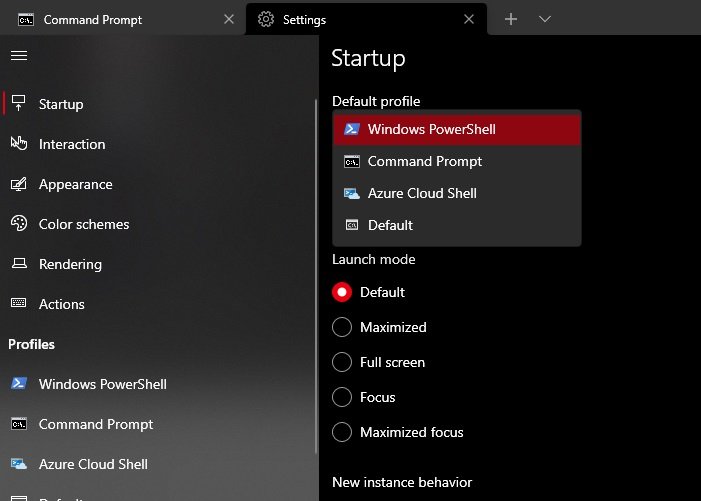
Windows ターミナルを開いた後に表示されるプロファイルは、デフォルトのプロファイルです。私のラップトップでは、Windows PowerShell がデフォルトの Windows ターミナル プロファイルです。これはあなたの場合とは異なる場合があります。あなたがしたい場合はこのデフォルトのプロファイルを変更する、これは Windows ターミナルの設定で行うことができます。
2] デフォルトの端末アプリケーション
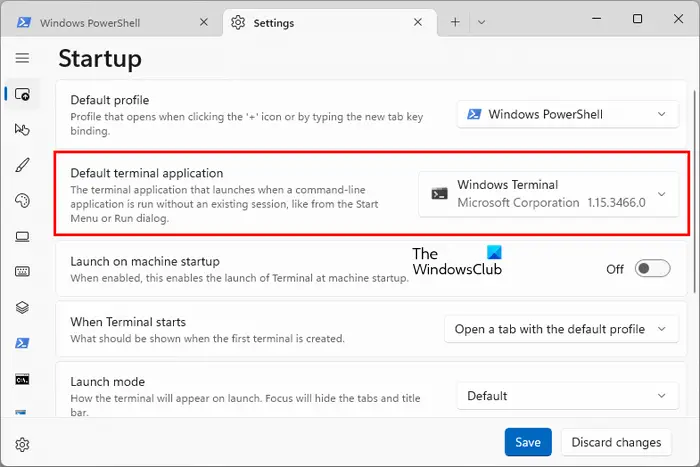
この設定を変更すると、Windows がコマンド プロンプト、Windows PowerShell、およびその他のコマンド ライン ツールを Windows ターミナルで開くようになります。デフォルトでは、このオプションは「Windows に決定させます」そのままにしておくと、Windows は各コマンド ライン ツールを個別に開きます。たとえば、[ファイル名を指定して実行] または [Windows Search] からコマンド プロンプトまたは Windows PowerShell を開くと、それらは別のウィンドウで開かれます。 [デフォルトのターミナル アプリケーション] オプションで Windows ターミナルを選択すると、すべてのコマンド ライン ツールが Windows ターミナルで開きます。
3] マシン起動時に起動
システム起動時に Windows ターミナルを自動的に開くようにしたい場合は、この設定をオンにできます。デフォルトでは、このオプションは無効になっています。
4]ターミナル起動時
Windows ターミナルが起動すると、デフォルトのプロファイルでタブが開きます。たとえば、Windows PowerShell がデフォルトのターミナル プロファイルである場合、Windows ターミナルを開くとタブで開きます。前のセッションのタブを開きたい場合は、ここでこの設定を変更できます。
5] 起動モードとその他のオプション
デフォルトの起動モードを最大化、全画面、フォーカス、および最小化フォーカスに変更できます。これに加えて、新しいインスタンスの動作や Windows ターミナルの起動サイズも変更できます。
関連している:Windows ターミナルですべてのタブを閉じますかというプロンプトを無効にします。
Windows ターミナル インタラクション設定を変更または構成する
Windows ターミナル インタラクション設定を変更または変更することもできます。ここでは次のオプションが利用可能です。
- 選択範囲をクリップボードに自動的にコピーします
- コピー時のテキスト形式
- 長方形の選択範囲内の末尾の空白を削除する
- ペースト時に末尾の空白を削除する
- 単語の区切り文字
- ウィンドウのサイズ変更を文字グリッドに合わせてスナップ
- タブスイッチャーのインターフェイススタイル
- マウスホバー時にペインに自動的にフォーカスする
- URLを自動的に検出してクリック可能にします
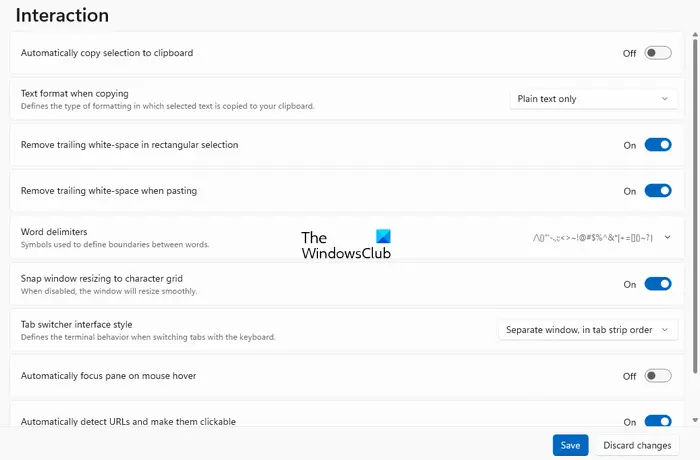
1] 選択内容を自動的にクリップボードにコピーします
この設定をオンにすると、Windows ターミナルで選択したテキストが自動的にクリップボードにコピーされます。デフォルトではオフになっています。
2]コピー時の文字形式
ここでは、テキストをクリップボードにコピーするときにテキストの書式設定のタイプを選択できます。書式設定を行わずにテキストをコピーしたい場合は、「」を選択します。プレーンテキストのみ" オプション。
3] 長方形の選択範囲内の末尾の空白を削除します
この設定をオンにし、長方形を選択してテキストをクリップボードにコピーすると、各行の末尾の空白が削除されます。オフにすると、空白が保持され、すべての行が同じ長さになります。
4] ペースト時に末尾の空白を削除する
このオプションを有効にすると、Windows ターミナルにテキストを貼り付けるときに、Windows ターミナルで末尾の空白文字が自動的に削除されます。
5] 単語区切り文字
単語区切り文字は、ターミナル内の 2 つの単語間の境界を指定する文字です。 Word の区切り文字の最も一般的な例は、スペース、セミコロン、カンマ、ピリオドです。ここで、Word の区切り文字を新規追加したり、既存の区切り文字を削除したりできます。
6] ウィンドウのサイズ変更を文字グリッドにスナップします
この機能をオンにすると、サイズ変更時にターミナル ウィンドウが最も近い文字境界にスナップします。オフにすると、ターミナル ウィンドウのサイズがスムーズに変更されます。
7] タブスイッチャーのインターフェイススタイル
ここでは、キーボード ショートカットを使用してタブを切り替えたときの Windows ターミナルの動作を変更できます。Ctrl + Tab (タブ送り)そしてCtrl + Shift + Tab (タブの逆切り替え)。最初の 2 つのオプションでは、Ctrl + Tab キーまたは Ctrl + Shift + Tab キーを押してターミナルのタブを切り替えている間、オーバーレイ ウィンドウが表示されます。
8] マウスホバー時にペインに自動的にフォーカスします
この設定をオンにすると、ターミナルはマウスを置いたペインにフォーカスを移動します。オフにすると、ペインにフォーカスを合わせるためにマウスをクリックする必要があります。
9] URLを自動的に検出してクリック可能にします
Windows ターミナルは URL を自動的に検出します。ターミナルで URL の上にマウス カーソルを置くと、URL に下線が引かれていることがわかります。このオプションをオフにすると、Windows ターミナルは URL を自動的に検出しません。
関連している:Windowsターミナルで開始ディレクトリを変更する方法。
Windows ターミナルの外観をカスタマイズする
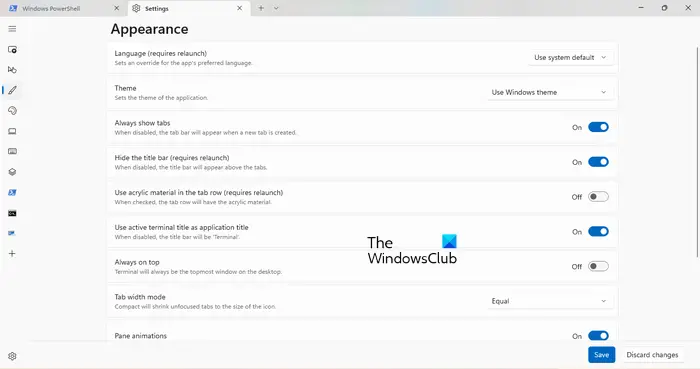
ここでは、Windows ターミナルの外観をカスタマイズできます。次のオプションは、ターミナルの「外観」カテゴリで使用できます。
- デフォルトの Windows ターミナル言語を変更します。このアクションには再起動が必要です。
- テーマ: デフォルトでは、Windows ターミナルはシステム テーマを使用します。ライトとダークに変更できます。 Windows ターミナルには次のオプションもあります。カスタムテーマを設定する。ただし、そのためには JSON ファイルを編集する必要があります。
- Windows ターミナルに常にタブを表示するようにしたり、タブの幅を変更したりします。
- タイトル バーを表示または非表示にします。
- ペインのアニメーションをオンまたはオフにします。
- Windows ターミナルを常に最前面に表示する。
- ターミナルの通知領域にアイコンが常に表示されるようにします。
- ターミナルを一番下まで最小化すると非表示になります。この設定をオンにすると、Windows ターミナルがシステム トレイに最小化されます。この設定をオフにすると、Windows ターミナルはタスクバーに最小化されます。
関連している:Windows ターミナル プロファイルのカーソルの形状を変更する方法。
Windows ターミナルでカラー スキームをカスタマイズする
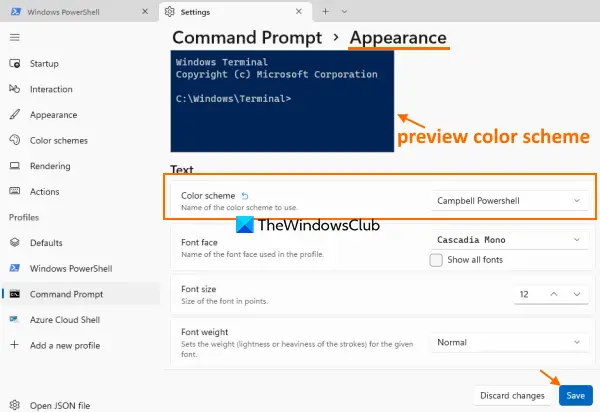
Windows ターミナルではさまざまなカラー スキームを使用できます。あなたはできるカラースキームを変更するそれぞれのドロップダウンをクリックして、ターミナルには、プロファイルの新しいスキームを追加するオプションもあります。
Windows ターミナルのキーボード ショートカットをカスタマイズする
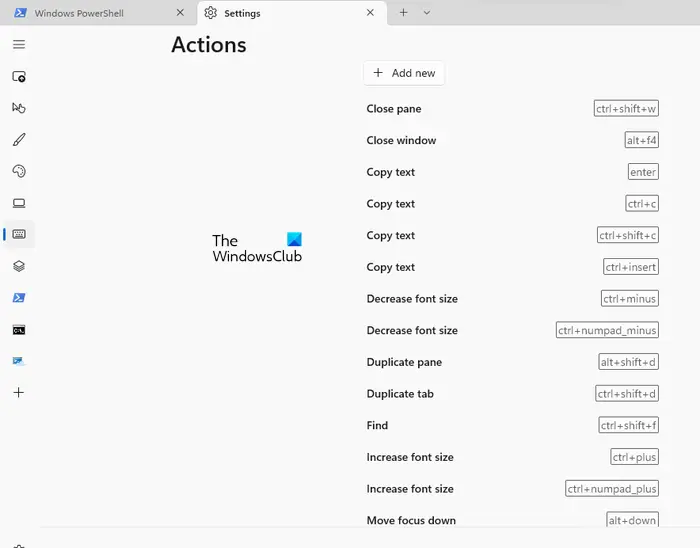
のアクションWindows ターミナルのカテゴリには、さまざまなアクションのキーボード ショートカットがリストされています。これらのキーボード ショートカットの横にある鉛筆アイコンをクリックすると、これらのショートカットを変更できます。あなたがしたい場合は新しいアクション用の新しいキーボード ショートカットを作成するターミナルで、新規追加ボタン。
Windows ターミナルでのプロファイルの管理
Windows ターミナルのプロファイル カテゴリには、既存のプロファイルを管理するオプションがあります。新しいプロファイルを作成する。プロファイルごとに、次のことを実行できます。
- プロファイル名を変更する
- プロフィールアイコンを変更する
- タブのタイトルを変更する
- ドロップダウンからプロフィールを非表示にする
- プロファイルを常に管理者として実行するようにする
- プロフィールの外観を変更する
Windows ターミナルで特定のプロファイルの詳細設定を変更することもできます。
Windows ターミナルのドロップダウン メニューをカスタマイズする
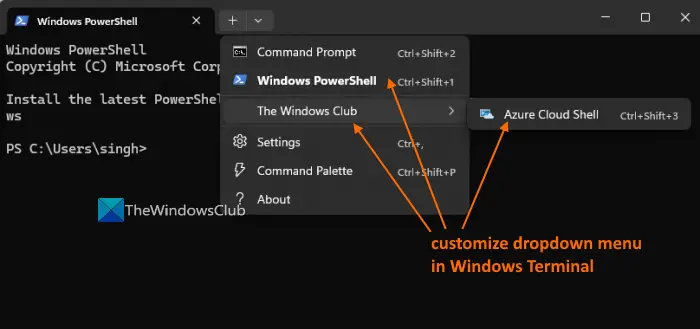
今ならできるWindows ターミナルのドロップダウン メニューをカスタマイズする追加したプロファイルの位置を変更するには、区切り文字を追加する、ドロップダウンメニューにカスタムフォルダーを作成します、 そしてそのフォルダーの下にプロファイルを追加しますこれは、プロファイルをより適切に整理するのに役立ちます。このドロップダウン メニューのカスタマイズ機能には、Windows ターミナル プレビュー 1.17 リリースそしてそれは、JSON設定ファイル(今のところ)。
ここでは、Windows ターミナルでドロップダウン メニューをカスタマイズする方法の例を示します。ドロップダウン メニューにあるプロファイルの順序を変更して、という名前のプロファイルを配置するとします。コマンドプロンプト上部とWindows PowerShellその下にプロフィール。それに加えて、フォルダーに区切り文字を追加したいとします。ウィンドウズクラブ、と置きますAzureクラウドシェルそのフォルダーの下にあります (上の画像に表示されているように)。このためには、次の手順に従う必要があります。
- Windows ターミナルを開きます
- プレスCtrl+、[設定]タブを開くには
- を使用します。JSONファイルを開く左下隅のオプション
- プロンプトが表示されたら、メモ帳で JSON 設定ファイルを開きます
- 探す "}、」に関連するデータ「プロフィール」:セクションが終了しました
- を押します。入力キーを押して、次の構文を貼り付けます。
"newTabMenu": [
{ "type":"profile", "profile": "Command Prompt" },
{ "type":"profile", "profile": "Windows PowerShell" },
{ "type":"separator"},
{
"type":"folder",
"name": "The Windows Club",
"icon": "",
"entries":[
{ "type":"profile", "profile": "Azure Cloud Shell" },
]
},
],上記の構文にはプロファイル名が含まれていますコマンドプロンプトそれが Windows ターミナルのドロップダウン メニューの一番上に表示されます。Windows PowerShell2 番目は、The Windows Club という名前のフォルダーとそのフォルダーの下の Azure Cloud Shell プロファイルを含む区切り文字です。以下の図を参照すると、より簡単に理解できます。
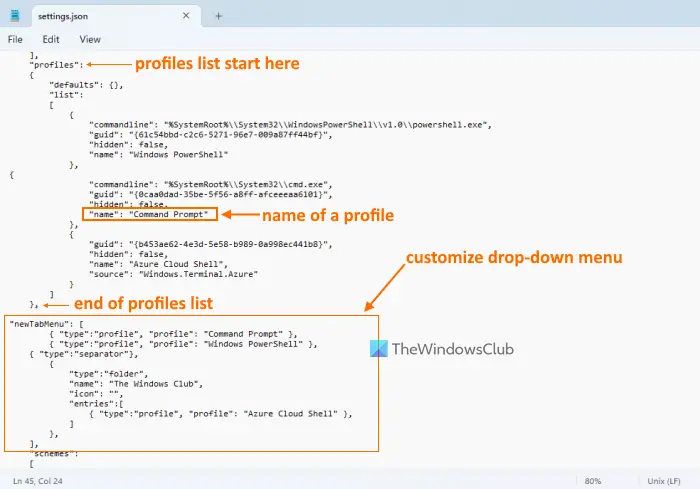
要件に応じて構文を変更できます。 JSON 設定ファイルで使用できる正しいプロファイル名を慎重に入力し、中括弧やカンマなどがすべて正しく追加されていることを確認してください。そうしないと、構文エラーが発生する可能性があります。
JSON 設定ファイルに加えた変更を保存します。その後、Windows ターミナルを開き、ドロップダウン メニューにアクセスして変更を確認します。
関連している:Windows ターミナルの設定をデフォルトにリセットする方法。
Windows でターミナルを使用するにはどうすればよいですか?
Windows ターミナルは、Windows PC のクロス コマンド ライン ツール プラットフォームで、ユーザーはさまざまなコマンド ライン ツールを使用できます。あなたWindowsターミナルを使用できますコマンド プロンプト、Windows PowerShell などのさまざまなツールでコマンドを実行します。最もよく使用されるコマンド ライン ツールをターミナルのデフォルト プロファイルにすることもできます。
Windows ターミナルでコマンドを実行するにはどうすればよいですか?
Windows ターミナルでコマンドを実行するのは、難しい作業ではありません。まず、Windows ターミナルを開き、コマンドを実行するプロファイル (Windows PowerShell など) を開きます。次に、コマンドを実行します。 Windows PowerShell で個別に実行するコマンドと Windows ターミナルの Windows PowerShell で実行するコマンドに違いはありません。





![Outlook がアカウントの追加でスタックする [修正]](https://rele.work/tech/hayato/wp-content/uploads/2024/03/Outlook-stuck-on-adding-account.png)
