この投稿では、その方法を紹介しますWindows ターミナルのプロファイルからテキストをエクスポートするにWindows 11/10コンピューター。テキストのエクスポート機能またはオプションは、以前の安定版リリースには存在していませんでしたが、現在は使用できるようになりました。あなたかどうかWindows ターミナルを使用するとコマンドプロンプトプロフィール、Azureクラウドシェル、Windows PowerShell、または他のプロファイルを使用すると、すべてのテキストをそのままエクスポートできます。出力には、導入または開始テキストから、ユーザーが実行したすべてのコマンド、およびプロファイルのコマンド結果に至るまで、すべてが含まれます。
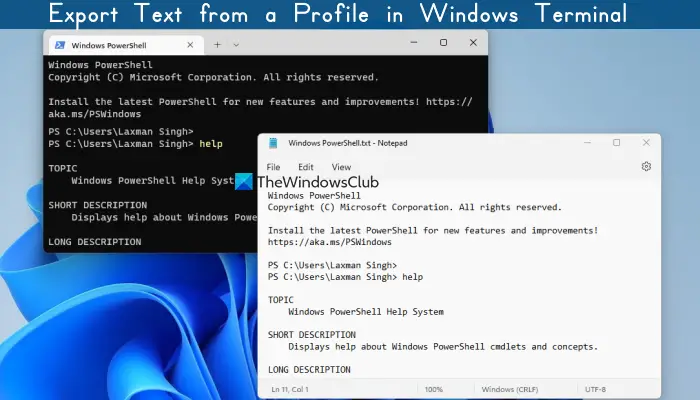
この機能を使用すると、Windows ターミナル プロファイルのテキストをファイルとして保存または保存できます。TXTこれは、従来のコピー アンド ペースト プロセスよりも優れたファイルです。たくさんありますWindows ターミナルのヒントとテクニックすでに利用可能ですが、Export Text もその一部となり、Windows Terminal がさらに優れ、便利になります。この機能の使い方を確認してみましょう。
Windows ターミナルのプロファイルからテキストをエクスポートする
Widows Terminal プロファイルからすべてのテキストをエクスポートするには 3 つの方法があります。これらは:
- 右クリックオプション
- コマンドパレットの使用
- ホットキーを使用する。
1] 右クリックオプションを使用して、Windowsターミナルのプロファイルからテキストをエクスポートします
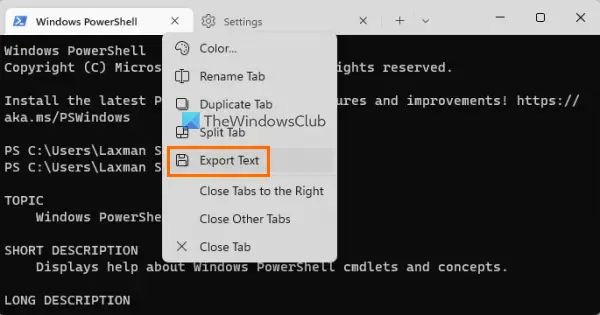
手順は次のとおりです。
- Windows 11/10のスタートメニュー、検索ボックス、またはその他の方法でWindowsターミナルを開きます。
- プロフィールを開いて作業を開始してください
- プロファイルタブを右クリックします
- を選択します。テキストのエクスポートオプション
- で名前を付けて保存ウィンドウで、宛先フォルダーを選択します。デフォルトのファイル名をそのまま使用することも、任意のファイル名を追加することもできます
- を押します。保存ボタン。
2]コマンドパレットを使用してWindowsターミナルプロファイルからテキストをエクスポート
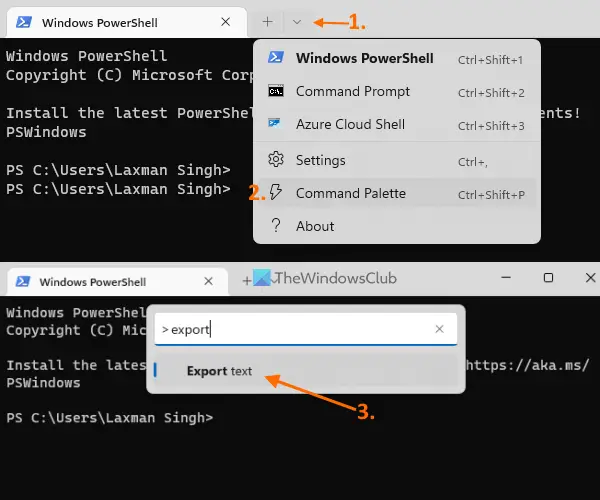
コマンド パレット機能は、Windows ターミナル内で実行できるさまざまなアクションにアクセスして使用するのに役立ちます。テキストのエクスポートは、それらのアクションの 1 つです。手順は次のとおりです。
- Windows ターミナルを開く
- コマンド プロンプト プロファイルまたはその他のプロファイルを開きます
- をクリックしてくださいドロップダウンアイコンそれは隣に存在します新しいタブを開くアイコン
- をクリックしてくださいコマンドパレットオプション。または、次のキーを押すこともできます。Ctrl+Shift+Pコマンドパレットを起動するホットキー
- タイプテキストをエクスポートするコマンドパレットのテキストボックス内
- を押します。入力鍵
- あ名前を付けて保存ウィンドウが開き、プロファイル テキストを Windows 11/10 コンピューター上の任意のフォルダーに TXT ファイルとして保存できます。
関連している: Windows ターミナルに新しいプロファイルを追加する方法。
3] ホットキーを使用して Windows ターミナルのプロファイルからテキストをエクスポートする
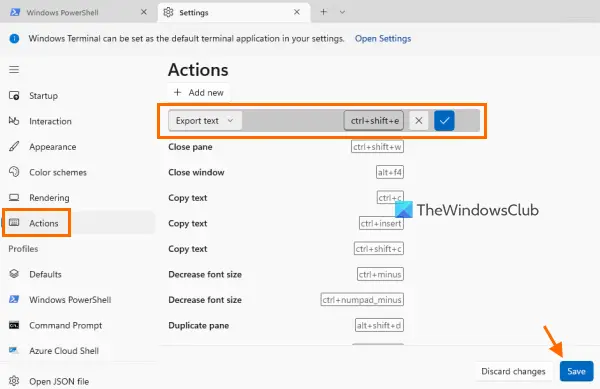
これは、Windows ターミナルのプロファイルからすべてのテキストを保存する最も簡単な方法です。ただし、このオプションを使用する前に、まずテキストのエクスポート機能のホットキーを設定する必要があります。このためには、次の手順に従います。
- タイプウィンドウズターミナルWindows 11/10の検索ボックスで
- を押します。入力Windows ターミナル アプリケーションを開くためのキー
- 使用Ctrl+、Windows ターミナル設定を開くホットキー
- にアクセスしてくださいアクション左のセクションからのセクション
- をクリックしてください新規追加ボタン
- ドロップダウン メニューを使用して、利用可能なアクションのリストを開きます
- を選択します。テキストのエクスポートアクション
- 使用可能なテキスト ボックスをクリックします。テキストのエクスポートアクション
- 次のようなキーの組み合わせを設定しますCtrl+Shift+Eまたは他の何か
- をクリックしてください青いチェックマークボタン(承諾ボタン)
- をクリックしてください保存右下のセクションにあるボタンを使用できます。
これで、Windows ターミナル プロファイルでの作業中に割り当てられたホットキーを押すたびに、すべてのテキストをエクスポートできるようになります。
ターミナル ウィンドウからテキストをコピーするにはどうすればよいですか?
Windows ターミナル プロファイルで利用可能なテキストを選択し、Ctrl+Cホットキーを押して、選択したテキストをコピーします。ただし、Windows ターミナルのプロファイルからすべてのテキストをファイルとして保存できる、より良いオプション/機能があります。TXTファイル。その特徴とは、テキストのエクスポート。上記のこの投稿では、この機能を使用して Windows ターミナル プロファイルからテキストをエクスポートする方法を示しています。
読む:方法Windows ターミナルの設定をカスタマイズおよび構成する
Windows ターミナルでプロファイルを編集するにはどうすればよいですか?
オプションを使用してプロファイルの名前を設定する場合は、ドロップダウン メニューからプロファイルを非表示にし、レトロ ターミナル エフェクトをオンにして、Windows ターミナル プロファイルのカーソルの形状を変更する、背景画像などを設定するには、次の手順を使用します。
- 使用Ctrl+、Windows ターミナル設定を開くホットキー
- の下でプロフィール左側にあるセクションで、オプションを設定するプロファイルを選択します。
必要に応じて設定できる利用可能なオプションのリストが表示されます。
これがお役に立てば幸いです。
次に読んでください: Windows ターミナルで透明な背景を有効にする方法。






