この投稿では、そのお手伝いをしますアクリルの透明度を有効にするのためにWindowsターミナル背景Windows 10。設定できるようになりますぼやけた透明度にWindowsターミナル設定ファイルに若干の変更を加えて背景を変更します。 Windows PowerShell、Azure Cloud Shell などのすべてのプロファイルにアクリル透明度を設定するか、特定のプロファイル (コマンド プロンプトなど) のみにアクリル透明度を設定するかを選択することもできます。
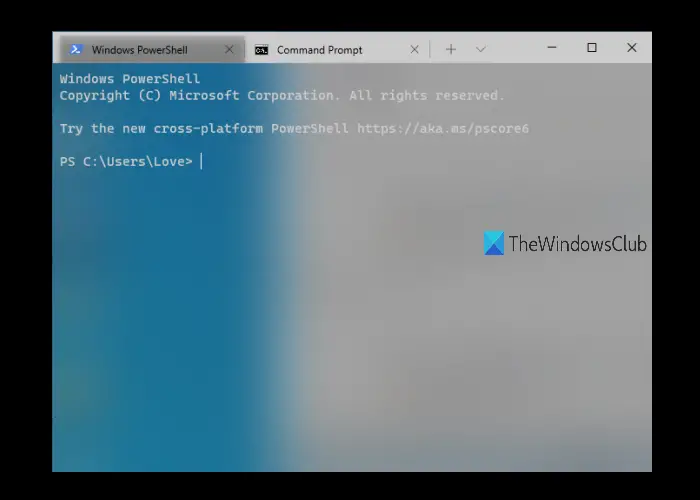
簡単にできますWindows ターミナルをカスタマイズするさまざまなオプションを介して、コマンド/値の追加設定ファイルに追加します。そのようなカスタマイズの 1 つは、Windows ターミナルにぼやけた透明度を追加することです。
その方法を確認してみましょう。
まず、Windows 10 の検索ボックスまたは [スタート] メニューを使用して Windows ターミナルを起動します。その後、次のコマンドを使用して Windows ターミナルの設定ファイルを開きます。Ctrl+、ホットキー。または、新しいタブを開くドロップダウン アイコンをクリックし、設定オプション。
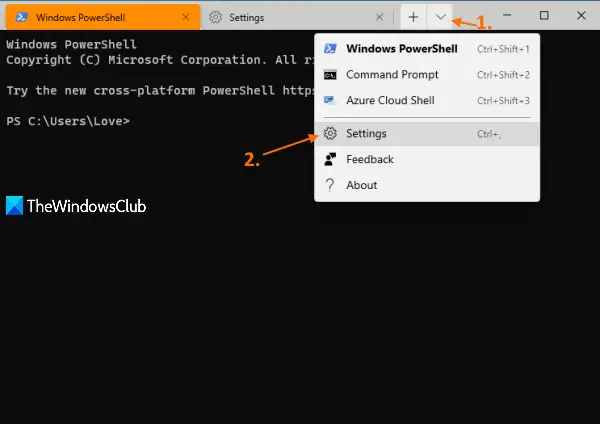
JSON 形式の設定ファイルは、デフォルトのテキスト エディタで開きます。その JSON ファイルをどのように開くかというプロンプトが表示されたら、メモ帳などを選択できます。テキストエディタ、 またはコードエディターソフトウェア利用可能なオプションからお選びください。
次に、アクリルの透明度を設定するプロファイルを探します。たとえば、コマンド プロンプト プロファイルにアクリルの透明な背景を設定する場合は、次のように検索します。"commandline": "cmd.exe",価値。その値の下には、次のように表示されます。“hidden”: false。
そこに、を追加しますコンマ(、)false にするには、 を押します入力キーを押して、次のコマンドまたは値を貼り付けます。
"useAcrylic" : true, "acrylicOpacity" : 0.3
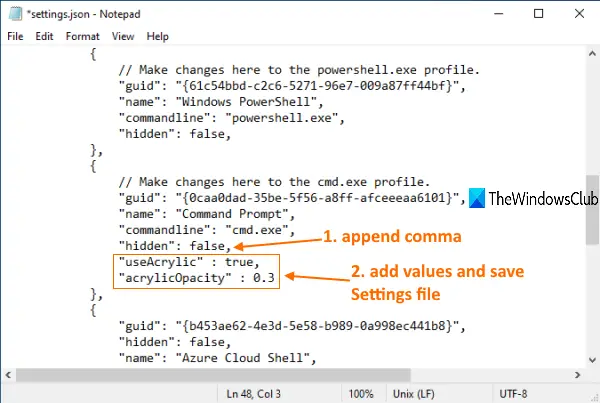
ぼかしレベルを 0.5、0.7 などに変更することもできます。値が小さいほど、透明度レベルが高くなります。
ファイルを保存すると、変更がすぐに適用されます。 Windows ターミナルでコマンド プロンプト プロファイルを開くと、背景にアクリルの透明部分が表示されます。ただし、アクリルの透明度は Windows ターミナルがアクティブな場合にのみ表示されることに注意してください。
読む: 方法Windows ターミナルのカーソルの形状を変更するプロフィール。
Windows ターミナルのすべてのプロファイルにぼやけた透明度を適用したい場合は、“defaults”:セクションを開き、次の値を必要な場所に貼り付けます。
"useAcrylic" : true, "acrylicOpacity" : 0.3
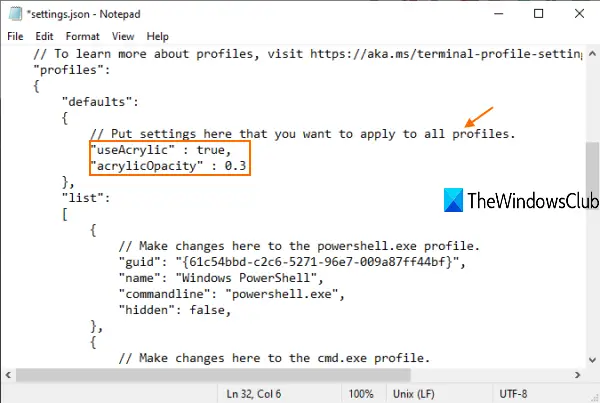
ここでも、必要に応じて不透明度レベルを設定できます。最後に設定ファイルを保存します。変更が追加されます。
これがお役に立てば幸いです。
次に読んでください: Windowsターミナルで背景画像を設定する方法。






