ビットロッカーは、Windows オペレーティング システムにネイティブなデバイス暗号化機能であり、PC ユーザーがデータを盗難、紛失、盗難、または不適切に使用停止されたシステムにさらされることを防ぐことができます。この投稿は、次のような場合の問題の解決に役立つことを目的としています。BitLocker が見つからない、または表示されないWindows 11/10のコントロールパネルにあります。

Windows 11/10 で BitLocker が見つからない、または表示されない
それを指摘するのは不可欠だデバイスの暗号化は BitLocker ドライブの暗号化とは異なります。全てWindows Home エディション前者のみをサポートしますが、他のエディションは両方のセキュリティ機能をサポートします。ただし、お使いのコンピュータがいずれかの機能をサポートしているかどうかを確認するには、次のことができます。システム情報 (msinfo32.exe) を開くを探してください。デバイスの暗号化サポートをクリックすると、お使いのコンピュータでこの機能が利用できない理由がわかります。
ただし、確認してみると、Windows 11/10 エディションがインストールされているお使いの OS エディションはサポートされており、デバイスは BitLocker の最小ハードウェア要件を満たしていますが、BitLocker が見つからないか、コントロール パネルにも表示されない場合は、以下に提供する次の提案がシステムの問題を解決するのに役立ちます。
- BitLocker ドライブ暗号化サービスを確認する
- コマンド プロンプトを使用して BitLocker コントロール パネル アプレットを開く
- PC のリセットまたは Windows 11/10 のインプレース アップグレード修復
これらの提案を詳しく見てみましょう。続行する前に確認してくださいWindowsがアクティベートされていますまだアクティベートされていない場合は、これが問題の原因である可能性があります。
1] BitLockerドライブ暗号化サービスを確認する
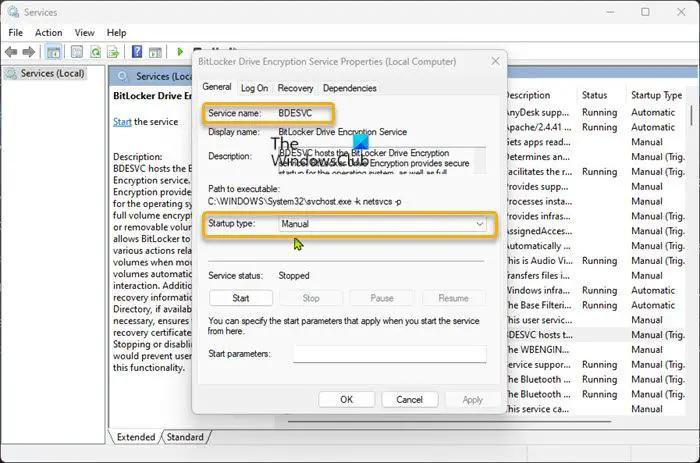
のBitLocker ドライブ暗号化サービス (BDESVC)BitLocker を使用すると、マウント時にボリュームに関連するさまざまなアクションをユーザーに要求し、ユーザーの操作なしでボリュームのロックを自動的に解除できます。さらに、可能な場合は回復情報を Active Directory に保存し、必要に応じて最新の回復証明書が使用されるようにします。サービスを停止または無効にすると、ユーザーはこの機能を利用できなくなります。
PC がオペレーティング システムとハードウェア要件を満たしている場合に実行できる最初のアクションですが、BitLocker が見つからない、または表示されないお使いのデバイスの BitLocker ドライブ暗号化サービスをチェックし、サービスが次のように設定されていることを確認します。手動(トリガースタート)これがデフォルトのスタートアップの種類です。管理者特権のコマンド プロンプトで以下のコマンドを実行すると、BitLocker ドライブ暗号化サービスのデフォルトのスタートアップ構成を復元できます。
sc config BDESVC start= demand
コマンドが実行されたら、CMD プロンプトを終了し、PC を再起動します。
読む:リムーバブル データ ドライブに BitLocker ドライブ暗号化を強制する
2] コマンド プロンプトを使用して BitLocker コントロール パネル アプレットを開きます
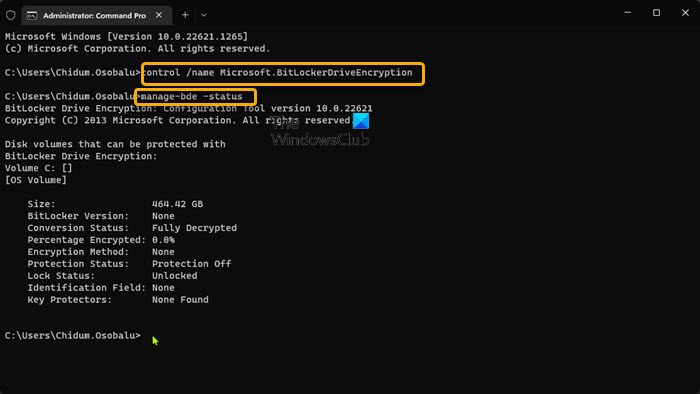
PC ハードウェアと OS がサポートされていることを確認するなど、他の条件が同じであれば、コマンド プロンプトまたは [ファイル名を指定して実行] ダイアログ ボックスで以下のコマンドを実行して、BitLocker ドライブ暗号化コントロール パネル アプレットにアクセスできます。
control /name Microsoft.BitLockerDriveEncryption
コマンドが実行されても BitLocker ドライブ暗号化が開かない場合は、管理者特権のコマンド プロンプトから以下のコマンドを実行してみてください。
manage-bde -status
の管理-bdeコマンドは、PC ユーザーがコマンド プロンプトで使用できる BitLocker ドライブ暗号化ツールのコマンドの 1 つです。BitLocker ドライブ暗号化ステータスを確認するWindows 11/10の場合。
読む:BitLocker が起動時に OS ドライブのロックを解除する方法を変更する
3] PC のリセットまたは Windows 11/10 のインプレース アップグレード修復
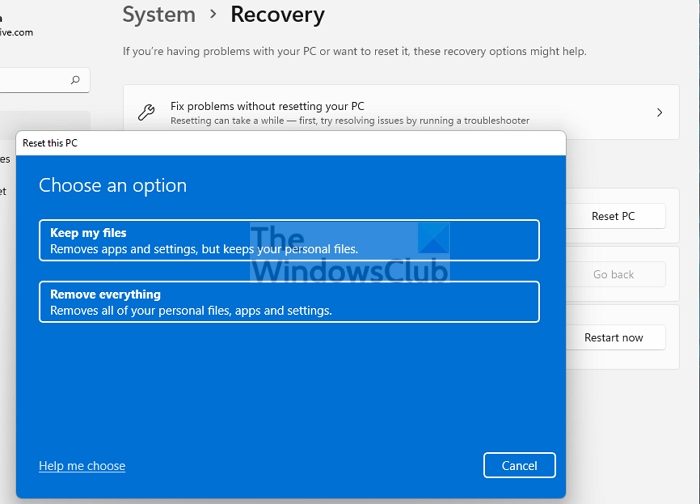
上記の提案を行っても問題が解決しない場合は、システムに問題がある可能性があります。この場合、次のことができます。PCをリセットする、を実行しますインプレースアップグレード修復、または最悪のシナリオでは、次のことが可能です。Windows 11/10をクリーンインストールBitLocker 機能を回復または復元します。 Windows のエディションが BitLocker をサポートしていないとします。この場合、この機能を利用する唯一の方法は、サポートされているハードウェアまたは必要なハードウェアで実行されている、BitLocker をサポートする Windows エディションにアップグレードすることです。
これがお役に立てば幸いです!
関連記事:Windows でデバイス暗号化が表示されない、または機能しない
Windows 11 では BitLocker がデフォルトで有効になっていますか?
デフォルトでは、BitLocker はすべての Windows 11 PC で有効になっています。 BitLocker でドライブが暗号化されると、Windows は暗号化キーをどこにバックアップするかを尋ねます。このキーにより、ラップトップが盗難または紛失した場合にデータが改ざんされる可能性が低くなります。 BitLocker は Home エディションでは利用できませんが、Windows 11 は引き続き、Surface Pro 9、Laptop 5 などの特定のデバイスでデバイス暗号化を提供します。
読む:Windows 11 でキー ID を使用して BitLocker 回復キーを見つける方法
TPM を使用せずに Windows 11 で BitLocker を有効にするにはどうすればよいですか?
BitLocker は、TPM チップがなくてもシステム ドライブを暗号化できます。ただし、これを機能させるには、ローカル グループ ポリシー エディター ツールを使用して Windows ポリシーを編集する必要があります。このタスクを実行するための段階的な手順は、方法ガイドに記載されています。TPM を使用しない Windows システム ドライブに対して BitLocker を有効にする。





![Outlook がアカウントの追加でスタックする [修正]](https://rele.work/tech/hayato/wp-content/uploads/2024/03/Outlook-stuck-on-adding-account.png)
