Windows ユーザーは次のことができますBitLocker 起動用の拡張 PIN を有効または無効にする、できるBitLocker 起動 PIN の最小長を指定するWindows 11 または Windows 10 で。この投稿では、その方法を説明します。選択するか、 BitLocker が起動時に OS C ドライブのロックを解除する方法を変更するとPIN、USB フラッシュ ドライブ、または TPM。
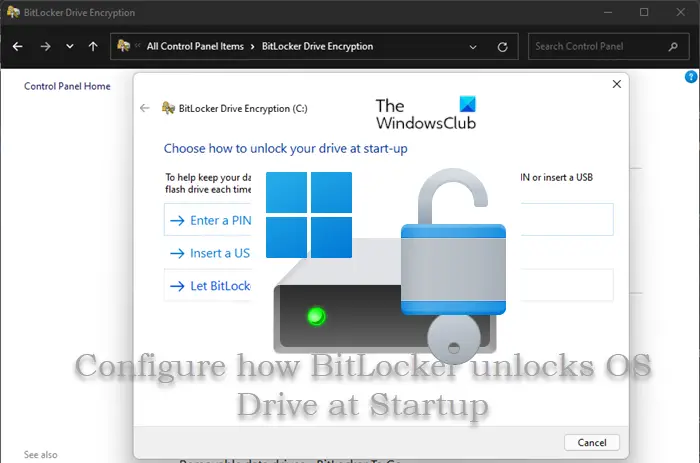
BitLocker が起動時に Windows OS ドライブのロックを解除する方法を選択します
BitLocker ドライブ暗号化は、オペレーティング システムと統合され、紛失、盗難、または不適切に使用停止されたドライブやコンピュータによるデータの盗難や漏洩の脅威に対処するデータ保護機能です。 BitLocker は、BitLocker によって暗号化された OS ドライブのロックを自動的に解除します。トラステッド プラットフォーム モジュール (TPM)Windows 11/10 ではデフォルトで起動時に実行されますが、次のこともできます。TPM のない Windows OS ドライブに対して BitLocker を有効にする。
BitLocker はオペレーティング システム ドライブをロックするため、特別なドライブが必要になります。BitLocker回復キー起動中に潜在的なセキュリティリスクが検出された場合、ドライブのロックを解除します。たとえば、BIOS ファームウェアの変更です。 BitLocker が起動時に OS ドライブのロックを解除する方法を 3 つの方法で構成または変更できます。この方法については次のように説明します。
BitLocker が起動時に PIN を使用して OS ドライブのロックを解除する方法を構成する
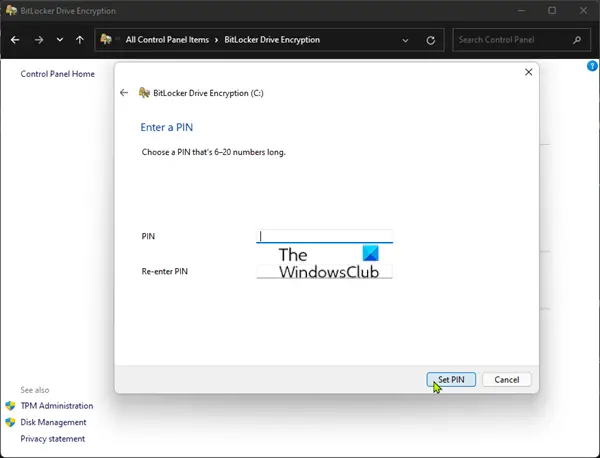
Windows 11/10 で BitLocker が起動時に PIN を使用して OS ドライブのロックを解除する方法を構成または変更するには、次の手順を実行します。
- プレスWindowsキー+Rをクリックして「実行」ダイアログを呼び出します。
- [ファイル名を指定して実行] ダイアログ ボックスで、次のように入力します。コントロールEnter キーを押してコントロール パネルを開きます。
- ウィンドウの右上隅から、表示方法というオプション大きなアイコンまたは小さなアイコン。
- をクリックしてくださいBitLocker ドライブ暗号化。
- 次に、クリックします起動時にドライブのロックを解除する方法を変更する構成する OS ドライブ (複数のシステム ドライブが設定されている場合)。
- 次のウィンドウで、 をクリックします。PIN を入力します (推奨)。
- ここで、ピン指定された要件とPINを再入力してください。
- をクリックしてください暗証番号を設定する。
- コントロールパネルを閉じます。
BitLocker が TPM を使用して起動時に OS ドライブのロックを解除する方法を変更する
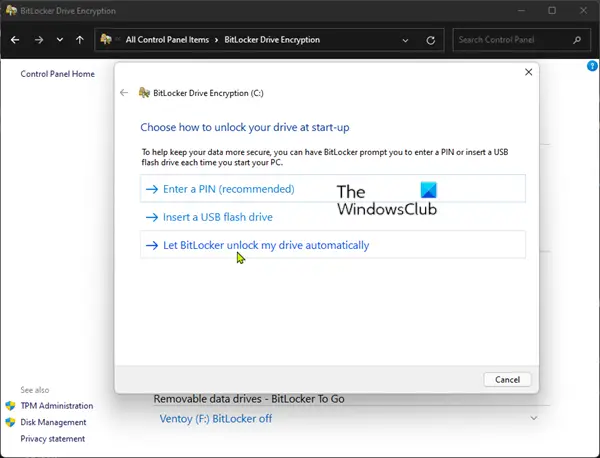
Windows 11/10 で TPM を使用して起動時に BitLocker が OS ドライブのロックを解除する方法を構成または変更するには、次の手順を実行します。
- コントロールパネルを開きます。
- をクリックしてくださいBitLocker ドライブ暗号化。
- クリック起動時にドライブのロックを解除する方法を変更する構成する OS ドライブ (複数のシステム ドライブが設定されている場合)。
- 次のウィンドウで、 をクリックします。BitLocker でドライブのロックを自動的に解除できるようにする。
- をクリックしてください仕上げる。
- コントロールパネルを閉じます。
USB フラッシュ ドライブを使用して起動時に BitLocker が OS ドライブのロックを解除する方法を構成する
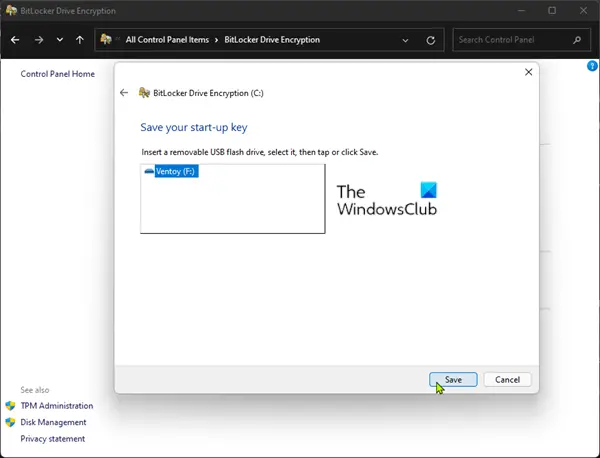
Windows 11/10 で USB フラッシュ ドライブを使用して起動時に BitLocker が OS ドライブのロックを解除する方法を構成または変更するには、次の手順を実行します。
- プラグを差し込みますUSBフラッシュドライブあなたのシステム上で。
- コントロールパネルを開きます。
- をクリックしてくださいBitLocker ドライブ暗号化。
- クリック起動時にドライブのロックを解除する方法を変更する構成する OS ドライブ (複数のシステム ドライブが設定されている場合)。
- 次のウィンドウで、 をクリックします。USB フラッシュ ドライブを挿入します。
- USB フラッシュ ドライブを選択し、 をクリックします。保存。
フラッシュ ドライブはフォーマットされないため、USB 上にあるものが失われることはありません。 OS ドライブの BitLocker スタートアップ キーは USB に保存されるため、起動時に OS ドライブのロックを解除するために使用できます。
- コントロールパネルを閉じます。
Windows 11/10 の起動時に BitLocker が OS ドライブのロックを解除する方法を構成または変更する方法は以上です。
BitLocker でドライブのロックを自動的に解除するにはどうすればよいですか?
クリックするだけです自動ロック解除のオン/オフを切り替えるそれぞれ。自動ロック解除は、リムーバブル データ ドライブでも機能します。データ ボリュームで BitLocker ドライブ暗号化を設定するときに、チェックボックスをオンにすることで自動ロック解除を有効にすることを選択できます。このコンピュータ上のこのドライブのロックを自動的に解除しますBitLocker 構成ウィザードで。
起動時に BitLocker が自動的に開始されるように設定するにはどうすればよいですか?
Windows 11/10 デバイスの起動時に BitLocker が自動的に開始されるように設定するには、次の手順を実行します。
- グループポリシーエディターを開く。
- に移動します[コンピューターの構成] > [管理用テンプレート] > [Windows コンポーネント] > [BitLocker ドライブ暗号化] > [オペレーティング システム ドライブ]。
- その場所の右側のペインで、起動時に追加の認証を要求するオプション。
- ラジオボタンを次のように設定します。有効ポリシーのプロパティ ウィンドウの上部にあります。
BitLocker を自動的に有効にすることはできますか?
BitLocker 自動デバイス暗号化は、ユーザーが Microsoft アカウントまたは Azure Active Directory アカウントでサインインした後にのみ有効になります。 BitLocker の自動デバイス暗号化はローカル アカウントでは有効になっていません。その場合は、BitLocker コントロール パネルを使用して BitLocker を手動で有効にすることができます。
BitLocker 起動前認証とは何ですか?
BitLocker による起動前認証は、システム ドライブの内容にアクセスできるようにする前に、PIN、スタートアップ キー、またはその両方などのユーザー入力を使用して認証することを要求するポリシー設定です。 BitLocker 回復モードは、起動環境を変更しようとする人またはソフトウェアによる悪意のある試みなど、さまざまな状況によってトリガーされる可能性があります。ルートキットはその一例であり、別の例としては、BitLocker で保護されたドライブを新しいコンピューターに移動することが挙げられます。






