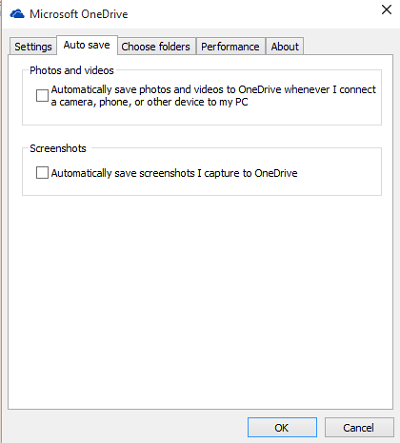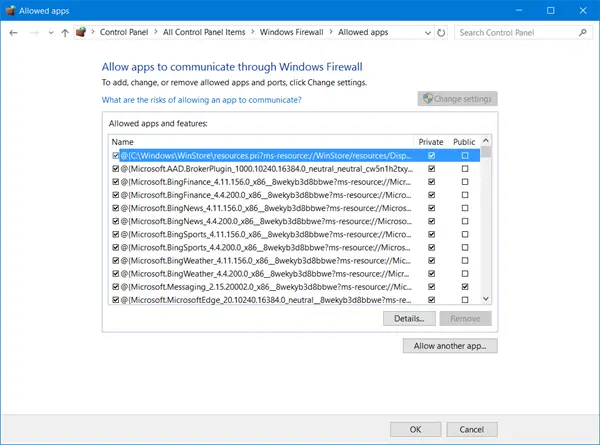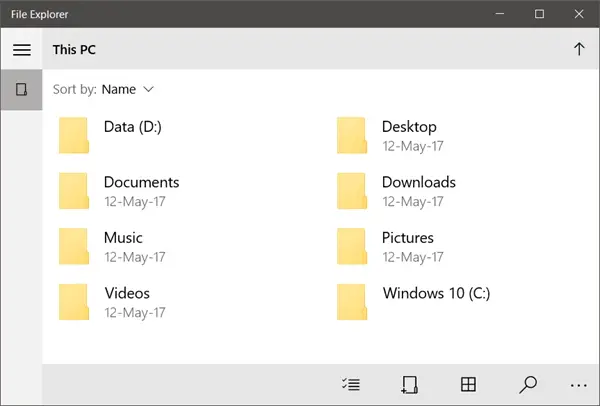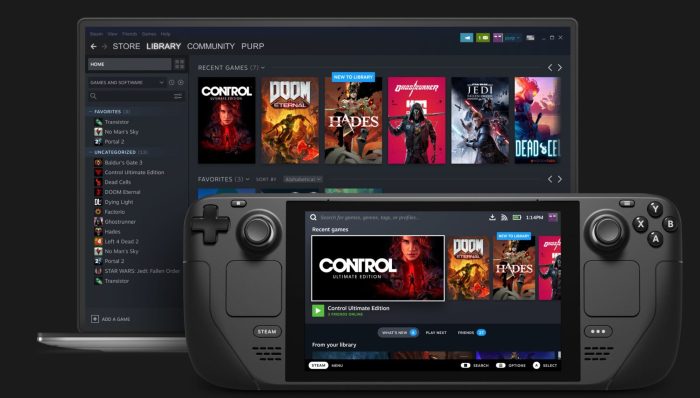BitLocker の起動 PIN の強化大文字、小文字、記号、数字、スペースを含む文字の使用を許可します。このポリシー設定は、オンにしたときに適用されます。ビットロッカーOSドライブの場合。この記事では、Windows 11/10 の BitLocker で拡張スタートアップ PIN が使用されている場合に有効または無効にする方法を説明します。の起動時に拡張 PIN を許可するポリシー設定を使用すると、拡張スタートアップ PIN を BitLocker で使用するかどうかを構成できます。このポリシー設定を有効にすると、設定されたすべての新しい BitLocker 起動 PIN が拡張 PIN になります。
BitLocker 起動用の拡張 PIN を有効または無効にする
ローカル グループ ポリシー エディターを開くそして、次の設定に移動します。
[コンピューターの構成] > [管理用テンプレート] > [Windows コンポーネント] > [BitLocker ドライブ暗号化] > [オペレーティング システム ドライブ]
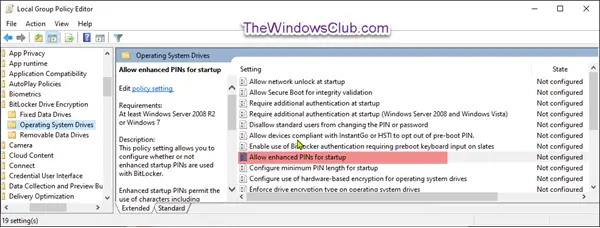
上のスクリーンショットの右側のペインにあるオペレーティング システム ドライブダブルクリック起動時に拡張 PIN を許可する編集するためのポリシー。
このポリシー設定では、拡張スタートアップ PIN を BitLocker で使用するかどうかを構成できます。
拡張された起動 PIN では、大文字、小文字、記号、数字、スペースを含む文字の使用が許可されます。このポリシー設定は、BitLocker を有効にするときに適用されます。
このポリシー設定を有効にすると、設定されたすべての新しい BitLocker 起動 PIN が拡張 PIN になります。
すべてのコンピュータがブート前環境で拡張 PIN をサポートしているわけではありません。 BitLocker のセットアップ中にシステム チェックを実行することを強くお勧めします。
このポリシー設定を無効にした場合、または構成しなかった場合、拡張 PIN は使用されません。
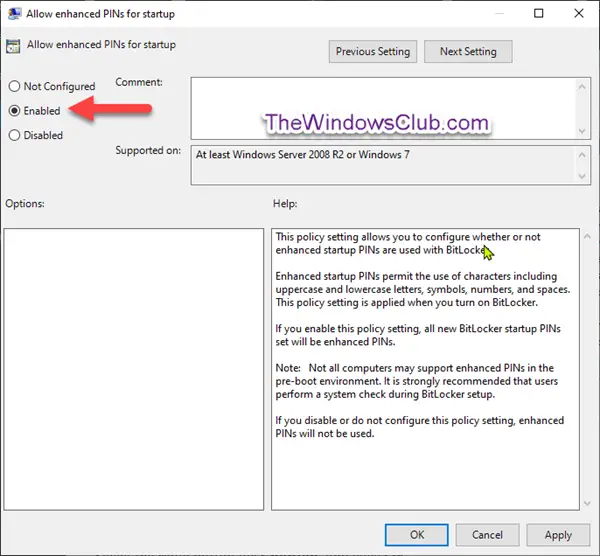
上のスクリーンショットに示されているように、次の手順を実行します。
BitLocker 起動時の拡張 PIN を無効にするには
- ラジオボタンを選択してください未構成または無効、 クリックわかりました。
BitLocker 起動用に拡張 PIN を有効にするには
- ラジオボタンを選択してください有効をクリックして、わかりました。
これで、グループ ポリシー エディターを終了し、コンピューターを再起動できます。
Windows 11/10 での BitLocker 起動に拡張 PIN を使用する方法については以上です。