新しいドライブまたはストレージ デバイスが Windows 10 コンピューターに接続されると、オペレーティング システムは自動的にドライブ文字を割り当てる傾向があります。これは文字の割り当てに限定されず、OS はドライブの場所もマッピングします。これは、ドライブの正確なポートの場所を文字で示し、ユーザーからの要求に対応するのに役立ちます。これにより、ユーザーがコンピューターのストレージを使用する傾向にあるパターンに従って、小さなキャッシュの塊が構築されます。このプロセス全体を次のように呼びます。自動マウント。 SATA ポートを使用して接続されたハードディスクまたは光学ドライブ リーダーだけでなく、USB ポートを使用して接続された USB ドライブでも完全に機能します。
Windows 11/10 の自動マウント機能を有効または無効にする
ドライブの自動マウントを有効または無効にする 3 つの方法を見ていきます。
- レジストリ エディターの使用。
- DiskPart ユーティリティの使用。
- MountVol ツールを使用する。
私はあなたにそれをお勧めしますシステムの復元ポイントを作成する。何か問題が発生しても、いつでも元に戻すことができるからです。
1] レジストリエディタの使用
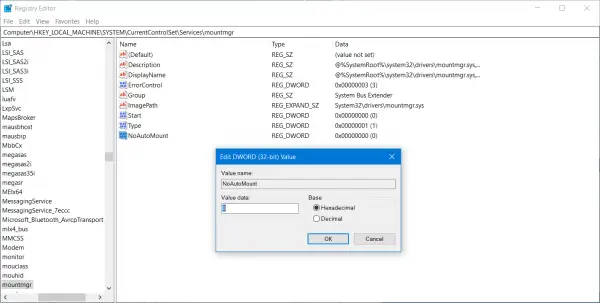
WINKEY + R ボタンの組み合わせを押してファイル名を指定して実行ユーティリティを起動し、次のように入力します。登録編集そして Enter キーを押します。レジストリ エディターが開いたら、次のキーに移動します。
Computer\HKEY_LOCAL_MACHINE\SYSTEM\CurrentControlSet\Services\mountmgr
次に、次のような名前の DWORD が見つかったかどうかを確認します。自動マウントなし。そうでない場合は、同じ名前で作成してください。基数が 16 進数に選択されていることを確認してください。
それをダブルクリックし、その値を次のように変更します。0それを有効にして、1無効にします。
変更を有効にするには、コンピュータを再起動します。
2] DiskPartユーティリティの使用

コマンドプロンプトを管理者として実行そして、次のコマンドを実行します。
diskpart
これにより、DiskPartユーティリティ。これはコマンド ライン ベースのユーティリティであり、呼び出すと UAC プロンプトが表示されます。をクリックする必要がありますはいUAC プロンプトの場合。次に、次のように入力します-
automount
これにより、次のいずれかの出力が表示されます。新しいボリュームの自動マウントが有効になっているか、新しいボリュームの自動マウントが無効になっています。
これは、自動マウントのステータスを確認するために使用できることを意味します。
役立つもう 1 つのコマンドは次のとおりです。
automount enable
これを使用して自動マウント機能を有効にすることができます。
このコマンドは、自動マウント機能を無効にするのに役立ちます。
automount disable
次のコマンドは、以前に接続されていたドライブの割り当てられた文字と履歴をすべて削除するのに役立ちます。
automount scrub
3] MountVolツールを使用する
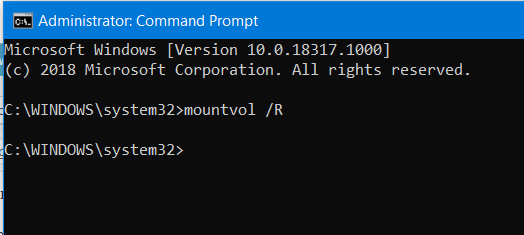
ここでは、マウントボリューム指示。
管理者としてコマンド プロンプトを実行し、次のコマンドを実行します。
mountvol /E
自動マウント機能が有効になります。
このコマンドは、自動マウント機能を無効にするのに役立ちます。
mountvol /N
次のコマンドは、以前に割り当てられたすべてのドライブ文字を削除するのに役立ちます。
mountvol /R
変更を有効にするには、コンピュータを再起動する必要があります。
自動マウント機能を有効または無効にするには、管理者としてサインインする必要があることに注意してください。
今すぐ読んでください: 方法USB ドライブまたはポートを有効または無効にするWindows 11/10の場合。




![Adobe PDF Reader でテキストを選択またはハイライトできない [修正]](https://rele.work/tech/hayato/wp-content/uploads/2023/11/rectangle-adobe-reader.png)

