サードパーティを使用する必要はありませんパーティションマネージャーソフトウェアWindows 11 または Windows 10 でパーティションのサイズを変更するには、オペレーティング システムには非常に便利な機能が含まれています。ディスク管理ツールこれにより、パーティションのサイズ変更などが可能になります。この記事では、組み込みのディスク管理ツールを使用して、Windows でパーティションのサイズを変更する方法を説明します。
ディスク管理ツールを使用するには、次の手順に従います。 [スタート] をクリックし、[コンピュータ] を右クリックして [管理] を選択します。

左側のペインの「ストレージ」カテゴリで、「ディスクの管理」をクリックします。次に、変更するパーティションを選択して右クリックします。コンテキスト メニューに、パーティションを拡張、縮小、または削除するオプションが表示されます。必要なオプションを選択してください。
あなたパーティションをマージできませんWindows ではこのユーティリティを使用します。 2 番目のパーティションが空の場合は、それを削除し、空いたスペースを使用するために最初のパーティションを拡張できます。また、拡張できるのは右側のみであることに注意してください。パーティションを左側に拡張したい場合は、サードパーティのツールを使用する必要がある場合があります。詳細については、こちらをご覧ください。ディスク管理ツール。
場合によっては、1 つ以上のオプションがグレー表示され、使用できない場合があります。これが起こった場合、そのようなステップは物理的に不可能である可能性があることを意味する可能性があります。
Windows 10 の DISKPART および FSUTIL コマンド ライン ツールを使用すると、ディスク管理が失敗した場合でもパーティションのサイズを変更できます。
ディスク管理が失敗した場合でもパーティションのサイズを変更する
ディスク管理ツールが操作を正常に完了できない場合があります。それでも続行したい場合は、何か問題が発生した場合に備えて、まず重要なデータをバックアップしてください。使用する必要があるかもしれませんディスクパート。EXE。
Diskpartユーティリティ
のDiskpart ユーティリティディスク管理コンソールで実行できることはすべて実行でき、さらにそれ以上の実行が可能です。これは、スクリプト作成者やコマンド プロンプトでの作業を好む人にとって非常に貴重です。
他のいくつかの機能の中でも特に、以下を使用できます。ディスクパート次のことを行うには:
- ベーシックディスクをダイナミックディスクに変換する
- ダイナミック ディスクをベーシック ディスクに変換します。
- 明示的なディスク オフセットにパーティションを作成します。
- 不足しているダイナミック ディスクを削除します。
入力ディスクパートスタート検索バーに入力し、Enter キーを押します。 「コマンドプロンプト」のようなウィンドウが開きます。タイプリストディスクそしてEnterを押します。これにより、すべてのハードディスクのリストが表示されます。今すぐ入力してくださいディスクを選択<disk number>をクリックして、作業するディスクを選択します。
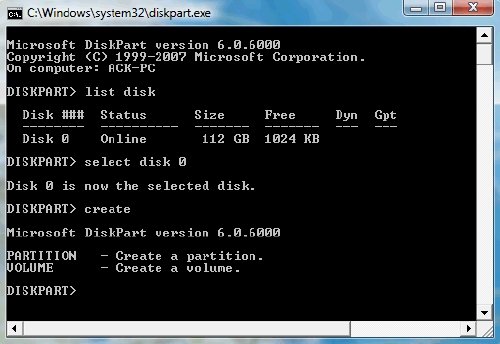
パーティションを作成したい場合。タイプ '作成する' と一連のオプションが表示されます。 1 つ選択して入力します作成する<new option>。
作成できるパーティションには次の 2 種類があります。プライマリと拡張。プライマリ パーティションのみを起動可能にできるため、OS のインストールを計画している場合は、このオプションを選択する必要があります。バックアップの目的で、拡張パーティションを選択することもできます。
ここで、作業する予定のボリュームにどの番号が関連付けられているかを確認するには、次のように入力します。リストボリューム。
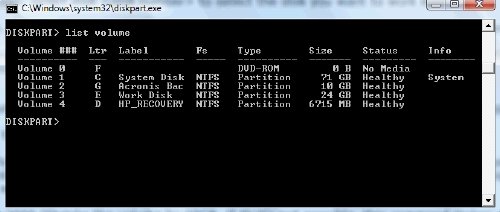
リストが得られます。 1 つのタイプを選択するには:ボリュームを選択する<number>(またはパーティションを選択<number>場合によっては)。
パーティションに対して実行したい内容に応じて、次のコマンドのいずれかを選択できます。タイピングヘルプEnter キーを押すとオプションが列挙されます。
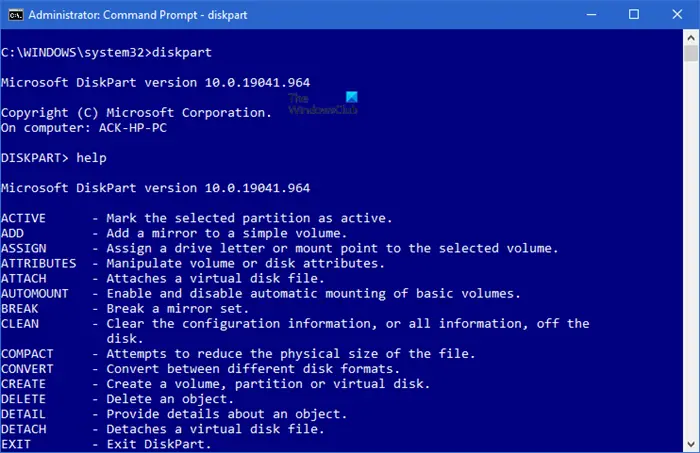
例 :
サイズを 5GB 拡張するには、次のように入力します。拡張サイズ=5000ボリュームを最小 1 GB、最大 5 GB 縮小するには、次のように入力します。希望の縮小 = 5000 最小 = 1000次のように入力してパーティションを削除することもできます。パーティションの削除Enter キーを押します。
フスティルユーティリティ
Windows には、ファイル、システム、ディスクを管理するための追加のコマンド ライン ツールも含まれています。フスティル。このユーティリティは、ファイルの短い名前を変更したり、次の方法でファイルを検索したりするのに役立ちます。SID (セキュリティ識別子)他の複雑なタスクを実行します。
FSUtil と Diskpart は強力ですが、経験の浅い Windows ユーザーには向きません。だから、気をつけてください。
この操作を完了するのに十分な空き領域がディスク上にありません
メッセージを受け取ったらどうしますか –この操作を完了するのに十分な空き領域がディスク上にありません?
OEM Windows がプレインストールされたほとんどの新しいコンピューターには、4 つのパーティションが付属しています。ベーシック ディスクとして構成されたハード ディスクは、4 つのプライマリ パーティション、または 3 つのプライマリ パーティションと 1 つの拡張パーティションおよび複数の論理ドライブに制限されます。そのため、OS パーティションを縮小しようとすると、この制限により 5 番目のパーティションを作成できない場合があります。
この問題には 2 つの解決策が考えられます。
- OEM によって事前に構成されたディスクは Windows のディスク管理ツールと競合する可能性があるため、ディスクのパーティションを再分割するサードパーティ ツールを試す必要があります。
- すでに作成されている重要性の低いパーティションを削除し、そのスペースを結合して、適切なドライブ文字を持つ新しいパーティションを作成してみてください。
OEM が作成したパーティションの削除は、OEM によるパーティションの構成方法が原因で不可能なことがよくあります。したがって、オペレーティング システムのパーティションを拡張して元のサイズに戻し、未割り当て領域の使用を取り戻すというオプションがあります。追加のストレージが必要な場合は、外付け USB ハードディスクの追加を検討してください。






