スクリーンショットをキャプチャするWindows 11/10はシンプルです。ユーザーが一度に画面全体をキャプチャするには、 を押すだけです。Win+PrntScrハードウェアキーボードのキーを組み合わせて使用します。完了すると、ラップトップの画面が暗くなり、スクリーンショットがキャプチャされ、 で表示できる状態になったことを示します。ユーザー/写真/スクリーンショットフォルダ。
ただし、最近追加された設定オプションは、OneDriveキャプチャされたスクリーンショットがユーザーの OneDrive プロファイルおよびクラウド内の特別なフォルダーに強制的に自動保存されます。つまり、スクリーン キャプチャは写真\スクリーンショットローカル OneDrive プロファイル内のフォルダーに保存され、Microsoft Cloud に同期されます。
この動きは、PC 上にローカルに保存されているファイルの無料または安価な代替品としてクラウド ストレージを配置することを目的としています。この概念は多くのユーザーに興味を持っていますが、一部のユーザーは非常に面倒だと感じています。この投稿では、カメラまたは携帯電話を PC に接続するたびに、Windows 11/10 でスクリーンショット、写真、ビデオの OneDrive への自動保存を強制的に停止するプロセスを説明します。
スクリーンショットを OneDrive に自動的に保存しないようにする
Windows システム トレイで OneDrive アイコンを見つけ、そこにマウス カーソルを移動し、クラウド アイコンを右クリックして、[設定] オプションを選択します。
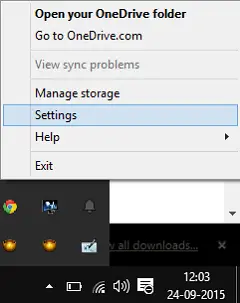
その後、[自動保存] タブに切り替えて、ボックスのチェックを外します。キャプチャしたスクリーンショットを OneDrive に自動的に保存する'。
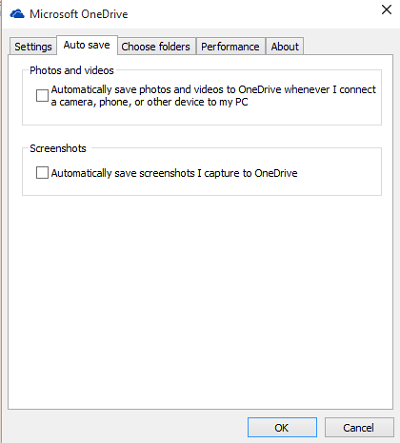
完了したら、「OK」をタップまたはクリックして設定を保存します。
すべてのドキュメントとスクリーンショットのバックアップを保持することが不可欠であると思われる場合は、自動的にバックアップを作成するオプションを有効にすることができます。スクリーンショットを OneDrive に保存する。マウス カーソルをコンピューター画面の右下隅に再度移動し、OneDrive アイコンを右クリックして、設定を選択し、「」に切り替えます。自動保存'タブ。そこで、表示されるオプションを確認するだけです。
読む:スクリーンショットとスニップは Windows のどこに保存されますか
写真やビデオの保存も停止したい場合は、チェックボックスをオフにする必要があります。カメラ、携帯電話、その他のデバイスを PC に接続すると、写真やビデオが OneDrive に自動的に保存されます。
読む:Windows でドキュメントを OneDrive ではなくローカルに保存するようにする
この機能は、OneDrive サービスと Windows 11/10 の高度な統合の結果として見られます。
使用しない場合は、OneDriveを無効にするまたはOneDrive をアンインストールする完全にそれも。
私たちの投稿Windows でデスクトップのスクリーンショットを撮る方法あなたも興味を持つかもしれません。






