Windows 11/10 をインストールしている場合は、アップグレードに OneDrive の緊密な統合が含まれていることがわかります。このアップグレードには、ファイル エクスプローラー、ドキュメント保存、カメラ ロールのシームレスな統合が含まれており、ユーザーがファイルをクラウドに非常に迅速に保存できるようになります。そうは言っても、OneDrive の統合には構成オプションがありません。
いつでもできるうちにOneDrive の同期をオフにするOneDrive をまったく使用しない場合は、次のことができます。OneDrive を削除またはアンインストールするまたはその統合を無効にします。
このチュートリアルに従って、その方法を学習してください。
Windows 11/10 で OneDrive 統合を無効にする
グループポリシーエディターの使用
サービスを無効にするには、グループ ポリシー エディターにアクセスする必要があります。お使いの Windows のバージョンにグループ ポリシー エディターがある場合は、Win+R を組み合わせて押して、[ファイル名を指定して実行] ダイアログ ボックスを表示します。その中に、次のように入力しますgpedit.mscをクリックして Enter キーを押します。
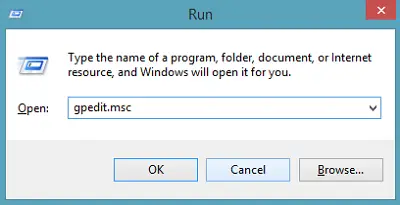
表示されるローカル グループ ポリシー エディターから、次のパスに移動します。
Local Computer Policy\Computer Configuration\Administrative Templates\Windows Components\OneDrive
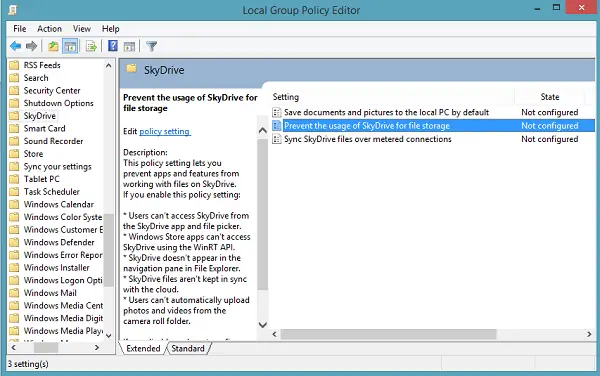
次に、をダブルクリックしますファイル ストレージとして OneDrive を使用できないようにするポリシー設定。選択有効をクリックし、「適用/OK」をクリックします。
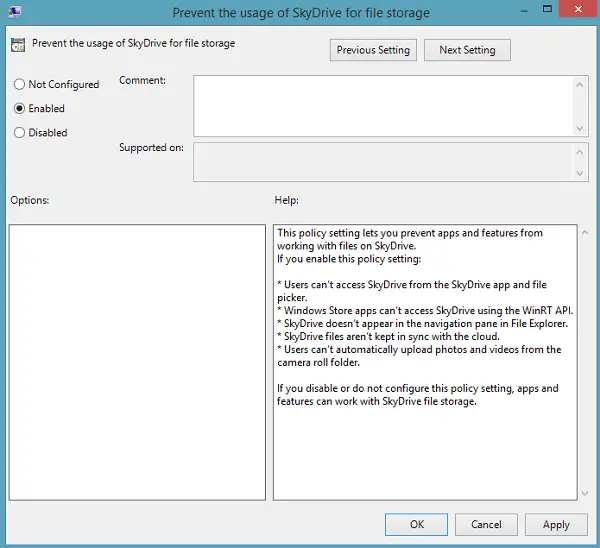
このポリシー設定を有効にすると、OneDrive アプリから OneDrive ファイルにアクセスできなくなることに注意してください。 OneDrive ノードがエクスプローラーの左側のナビゲーション ウィンドウから消えます。ファイルの同期が停止します。
さらに、適用される変更により、アプリや機能は次のような Microsoft のクラウド ストレージ サービスとやり取りできなくなります。
- カメラロールフォルダーから写真やビデオをアップロードできません。
- ユーザーが OneDrive アプリおよびファイル ピッカーから OneDrive にアクセスできない。
- Windows ストア アプリが WinRT API を使用して OneDrive にアクセスできない。
変更を元に戻したい場合は、「未構成」を選択するだけです。完了すると、すべてのアプリと機能が再び機能し始め、OneDrive フォルダーがエクスプローラーに再び表示されます。
読む: このデバイスは OneDrive から削除されました
レジストリエディタの使用
お使いの Windows のバージョンにグループ ポリシー エディターがない場合は、レジストリ エディターを使用して OneDrive 統合を無効にすることができます。 [検索の開始] に「regedit」と入力し、結果を右クリックして [管理者として実行] を選択します。次のキーが存在しない場合は作成します。
HKEY_LOCAL_MACHINE\SOFTWARE\Policies\Microsoft\Windows\Onedrive
新しい DWORD を作成し、名前を付けますファイル同期を無効にする。価値を与える1OneDrive を無効にします。 OneDrive を有効にするには、削除するか、値データ 0 を指定します。
これがお役に立てば幸いです!
ヒント: 完全に知りたい場合は、この投稿を参照してください。Windows から OneDrive をアンインストールする–CMDを使用する同様に – 受け取った場合はこれもこのデバイスは OneDrive から削除されましたメッセージ。






