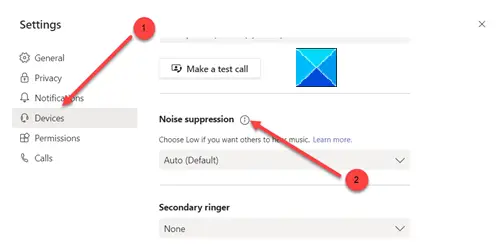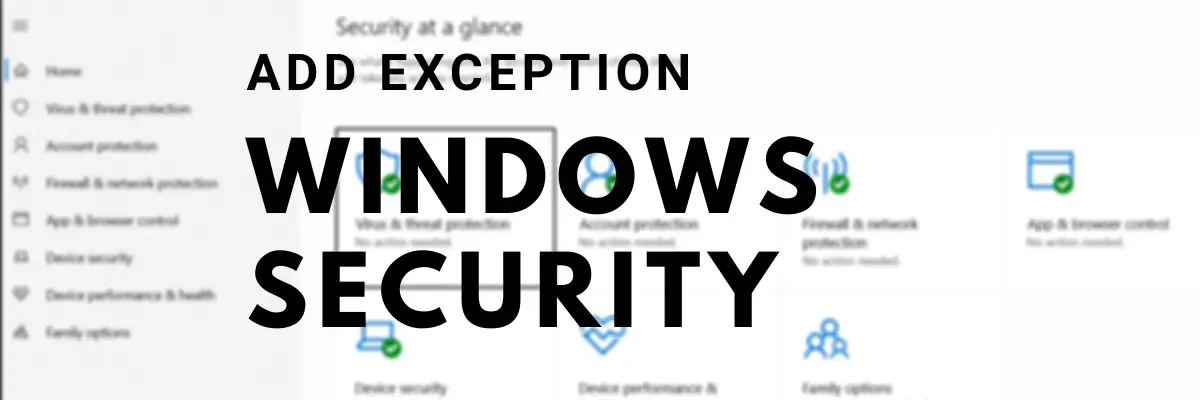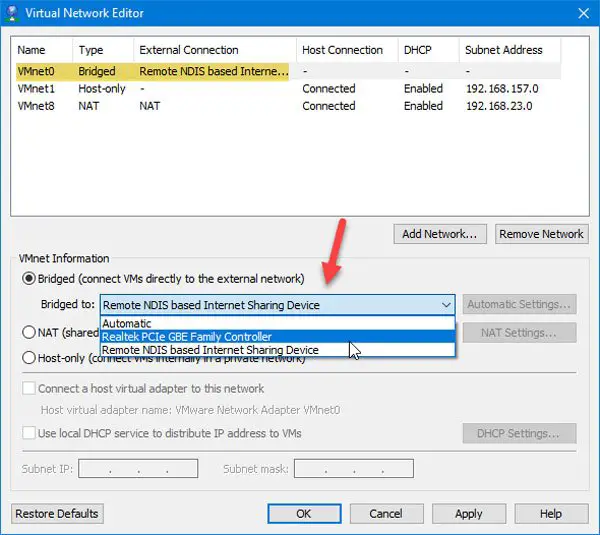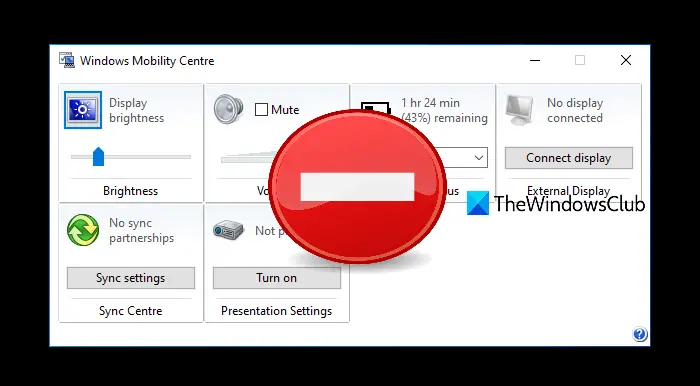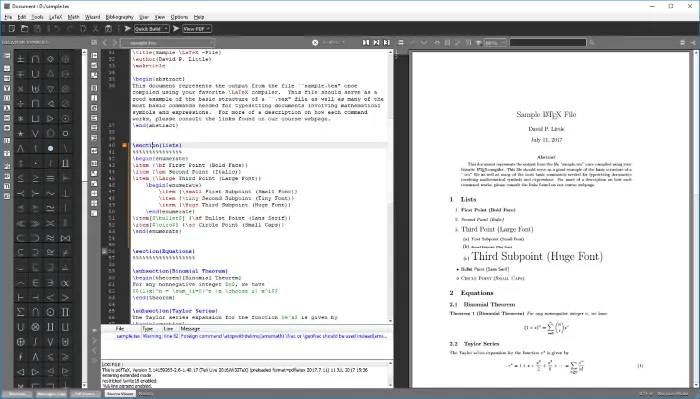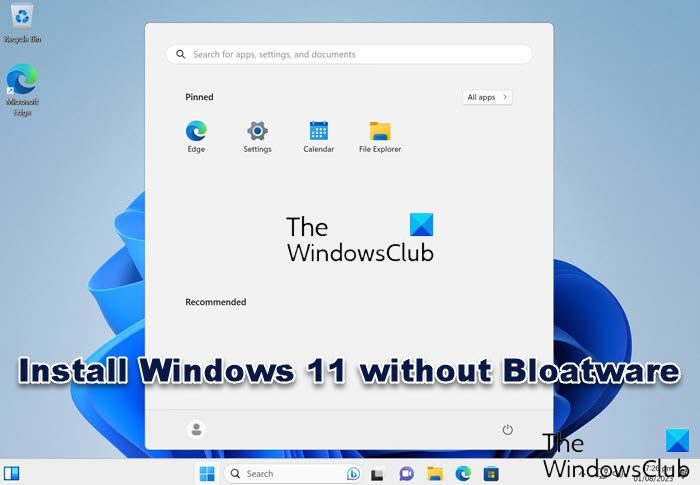を受け取った場合は、このデバイスは OneDrive から削除されました このデバイスで OneDrive を使用するには、[OK] をクリックして OneDrive を再度セットアップしてくださいWindows でメッセージが表示されたら、これらの提案が問題の解決に役立つかどうかを確認できます。
このデバイスは OneDrive から削除されました
Microsoft は最新のアップデートでこの問題を修正したようです。したがって、Windows が完全に更新されていることを確認し、PC を再起動し、再度ログインして、問題が解消されていることを確認してください。それ以外の場合は、次の提案を試してください。
- [この PC 上のファイルを取得するために OneDrive を使用する] 設定を選択します
- 同じ OneDrive フォルダーに同期することを選択します
- OneDrive トラブルシューティング ツールを実行する
- Microsoft アカウントのトラブルシューティング ツールを実行する
- Winsock をリセットし、DNS をフラッシュします。
エラー メッセージでは、次のことを推奨しています。OneDriveをセットアップする繰り返しますので、最初に見てください。
1] [この PC 上のファイルを取得するために OneDrive を使用する] 設定を選択します
デスクトップの通知領域に OneDrive の「雲」アイコンが表示されます。それを右クリックし、「設定」を選択します。
ここで、OneDrive を使用して、この PC 上のファイルを取得させてくださいにチェックが入っています。
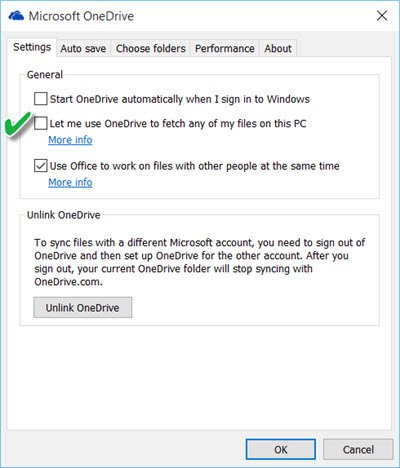
Windows にサインインしたときに OneDrive が常に起動するようにするには、次のことも確認する必要があります。Windows にサインインすると OneDrive が自動的に起動するオプション。
OneDrive を再起動して、問題が解決したかどうかを確認します。
2] 同じ OneDrive フォルダーに同期することを選択します
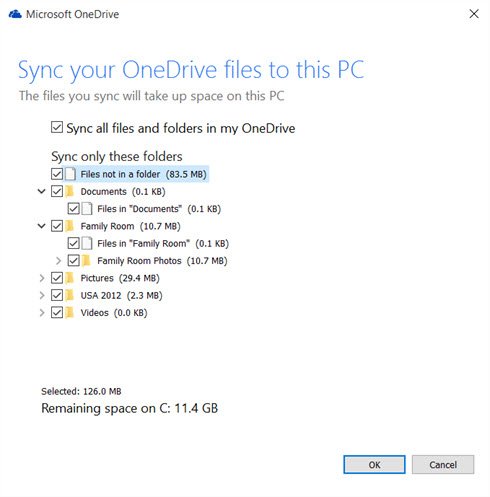
この項目がグレー表示になっている場合、または OneDrive アイコン自体がグレー表示になっている場合は、最初に OneDrive を再度再セットアップする必要がある場合があります。これを行うには、タスク バーの検索に「OneDrive」と入力し、「OneDrive デスクトップ アプリを開く」をクリックします。をクリックしてください始めましょうウィザードに従ってセットアップ手順を完了します。セットアップ中に、同じ OneDrive フォルダーに同期することを選択します。
3] OneDrive トラブルシューティング ツールを実行する
走るOneDrive トラブルシューティング問題が解決するかどうかを確認してください。
4] Microsoft アカウントのトラブルシューティング ツールを実行する
走るMicrosoft アカウントのトラブルシューティングそれが問題の解決に役立つかどうかを確認してください。
5] Winsockをリセットし、DNSをフラッシュします
これは OneDrive サーバーの問題であるか、デバイスが OneDrive サーバーから断続的に切断されている可能性があります。このような場合、デバイスから OneDrive のリンクを解除し、再接続する必要がある場合があります。次に、次のようにネットワーク設定をリセットする必要があります。
WinX メニューからコマンド プロンプト (管理者) を開き、次のコマンドを順番に実行します。
ipconfig /release
ipconfig /renew
ipconfig /flushdns
netsh winsock reset
IPConfigは Windows に組み込まれているツールで、現在の TCP/IP ネットワーク構成値をすべて表示し、動的ホスト構成プロトコル DHCP およびドメイン ネーム システム DNS 設定を更新します。ここ:
- ipconfig /release現在のIPアドレスを手放します
- ipconfig /更新新しいIPアドレスを取得します
- ipconfig /flushdns意思DNSキャッシュをフラッシュする
- netsh winsock リセット意思ウィンソックをリセットする。
コンピュータを再起動し、これで問題が解決したかどうかを確認してください。
この問題を解決するための他のアイデアがある場合は、コメントセクションで共有してください。