OneDrivefor Windows 11/10 は、すべてのファイルとドキュメントを簡単にバックアップできるように設計された優れたクラウド ストレージ ツールです。また、ユーザーは Web ブラウザを開かなくても、クラウドにあるファイルに非常に簡単にアクセスできるようになります。はい、これらはユニークな機能ではありませんが、非常にうまく機能し、おそらく過去にテストした他の主要なクラウド サービスよりもはるかに優れています。そして、これは私たちがマイクロソフトのファンであるために偏見を持っているのではなく、単なる真実です。
OneDrive の使用に興味があるものの、設定方法がわからない場合は、必要な情報をすべて読み続けてください。 OneDrive は Windows 11/10 にプレインストールされており、Microsoft Store から入手できる OneDrive アプリもありますが、今回はアプリについては説明しません。むしろ、より強力なデフォルト ツールについて説明します。 。
Windows 11/10 で OneDrive をセットアップする方法
OneDrive のセットアップは非常に簡単です。それを以下で明らかにします。
- アカウントを追加し、OneDrive フォルダーを選択します
- OneDrive フォルダーの場所を選択します
これについてさらに詳しく見ていきましょう。
アカウントを追加し、OneDrive フォルダーを選択します
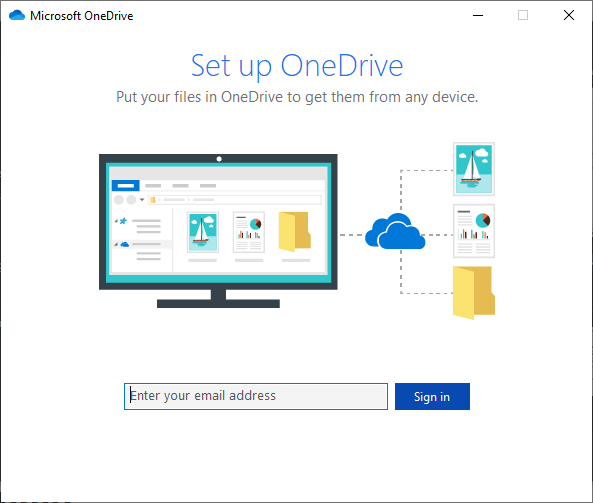
- OK、最初のステップは、OneDrive を開いてアカウントを追加することです。これを行うには、利用可能なボックスに電子メール アドレスを入力し、Enter キーを押すか、[サインイン] というボタンを押します。
- 次のステップでは、パスワードを入力し、もう一度 Enter キーをクリックします。
- あなたも私と同じなら、おそらくアカウントで 2 段階認証を実行しているでしょう。
- ウィザードに従って特別なコードにアクセスし、コードを追加して、「確認」をクリックします。
OneDrive フォルダーの場所を選択します
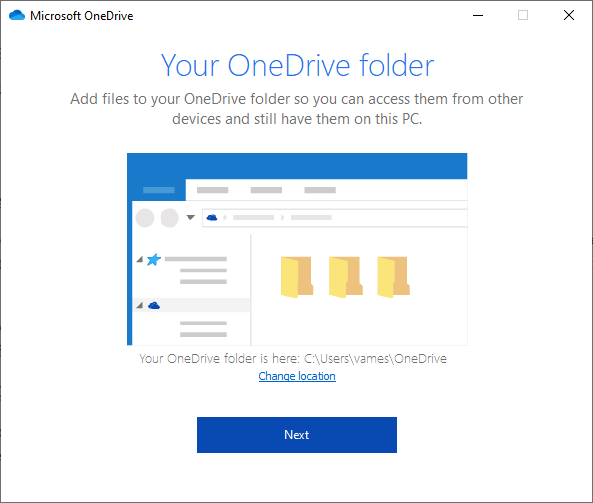
- ここで、OneDrive フォルダーの場所を選択するか、既定のセクションをそのまま使用します。
- デフォルトを使用することを選択しましたが、それが状況に最適でない場合は、「場所の変更」をクリックし、選択したフォルダーを選択して、最後に「次へ」をクリックします。
- ユーザーには、ローカル PC とクラウド間で同期したいフォルダーを選択するオプションが表示されます。
- すべてのファイルを同期することを選択することもできますが、アカウントに大きなファイルがいくつかあり、データが限られている場合、それは最良のオプションではない可能性があります。
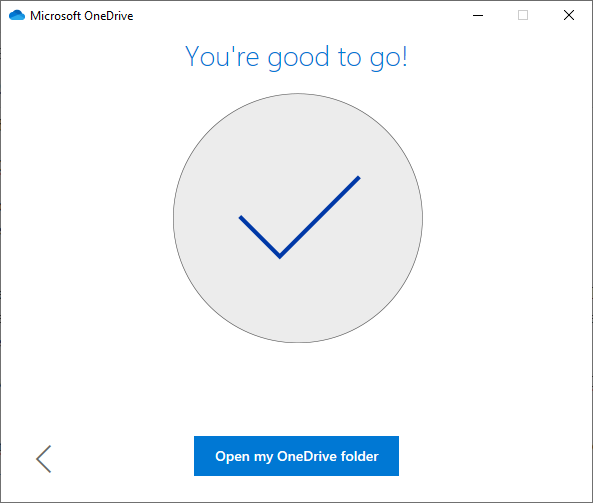
「次へ」をクリックしてから作業が進むまでに少し時間がかかります。ただし、完了したら、[OneDrive フォルダーを開く] をクリックするだけで、すべてのファイルが表示されます。
この間、OneDrive 上のファイルは Windows 11/10 PC にダウンロードされ、コンピューターからのファイルはクラウドにアップロードされます。
読む:OneDrive Personal Vault を設定する方法。
それでおしまい!
OneDrive をセットアップする最適な方法は何ですか?
OneDrive をセットアップする最良の方法は、内蔵アプリを使用することです。ただし、コンピューターにアプリがインストールされていない場合は、公式 Web サイトにアクセスしてすぐにダウンロードできます。その後、Microsoft アカウントの資格情報を入力し、アカウントにサインインして、ファイルをアップロードしてアクセスできます。
OneDrive のショートカットは何ですか?
OneDrive は Windows 11/10 PC 上でデスクトップ アプリとして動作するため、ここでも従来のキーボード ショートカットに従うことができます。たとえば、Ctrl+C および Ctrl+V を使用してファイルをコピーして貼り付けることができ、Ctrl+O を使用してファイルを開くことができます。デスクトップ用 OneDrive には他に使用するショートカットはありません。






