Microsoft は、統合された OneDrive 機能を展開しました。個人保管庫機密ファイルに追加のセキュリティ層を追加します。この記事では、その設定方法と使い方を紹介します。OneDrive 個人用ボルト機密データを偶発的なアクセスから保護します。
最初にお読みください:Windows PC で OneDrive をセットアップする方法。
OneDrive Personal Vault とは
OneDrive Personal Vault は、既存の OneDrive ストレージ内の「安全な」フォルダーで、ファイルをアップロードまたは移動し、2 要素認証でロックダウンできます。無料または有料の OneDrive ストレージ ユーザーであれば、問題なくこの機能を利用できます。このセキュリティ機能は、Web バージョンと OneDrive モバイル アプリで利用できます。
すでにファイルをアップロードしている場合は、そのファイルを OneDrive Personal Vault に移動できます。このフォルダーにファイルを直接アップロードすることもできます。 OneDrive モバイル アプリをお持ちの場合は、ドキュメントをスキャンして Personal Vault に直接アップロードできます。 OneDrive は、20 分間操作が行われないと保管庫をロックします。その後、登録した携帯電話番号または電子メール ID に送信される OTP で本人確認を行う必要があります。
Personal Vault には何をアップロードできますか?
自分にとって必要なものであれば何でもアップロードできます。設定ページには、Vault に何を保存できるかが示されています。提案されるファイルには、パスポート、運転免許証、出生証明書、資金計画、住宅保険、勤務先身分証明書、入国管理書類、委任状などがあります。
OneDrive Personal Vault は無料ユーザーでも利用できますか?制限とは何ですか?
はい、無料の OneDrive ストレージ ユーザーでも Personal Vault 機能を使用できます。唯一の制限は、有料の Office 365 サブスクリプションなしで最大 3 つのファイルを保存できることです。
OneDrive Personal Vault を設定して使用する方法
OneDrive Personal Vault を設定するには、次の手順を実行します。
- OneDrive を開き、[Personal Vault] オプションをクリックします。
- OTP で本人確認を行う
- 重要なファイルの移動を開始します。
手順をもう少し詳しく見てみましょう。
OneDrive アカウントにログインします。その後、他のフォルダーの中に Personal Vault アイコンが見つかるはずです。をクリックする必要があります。個人保管庫ボタン。
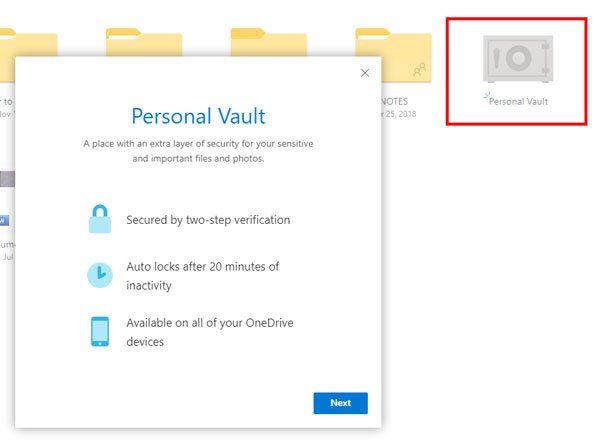
をクリックした後、次ボタンをクリックすると、本人確認が必要になります。をクリックします。確認するボタンを押し、画面の指示に従って処理を完了します。
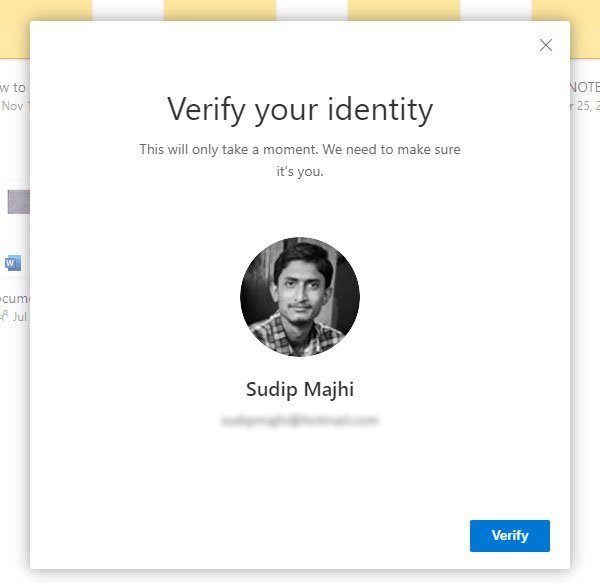
その後、このウィンドウが表示されます-
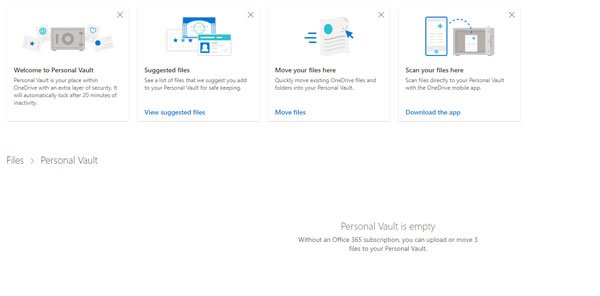
これは、OneDrive アカウントで Personal Vault が正常にセットアップされたことを示します。
これで、アップロードしたファイルを移動したり、直接アップロードしたりできるようになります。
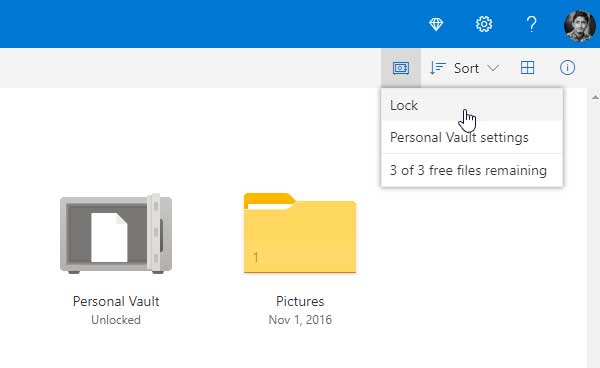
デフォルトでは、Personal Vault は非アクティブ状態が 20 分間続くと自動的にロックされます。ただし、セキュリティ上の理由から手動でロックする場合は、右側にある Personal Vault オプション アイコンを見つけて、[ロック] を選択します。
OneDrive Personal Vault を無効にする方法
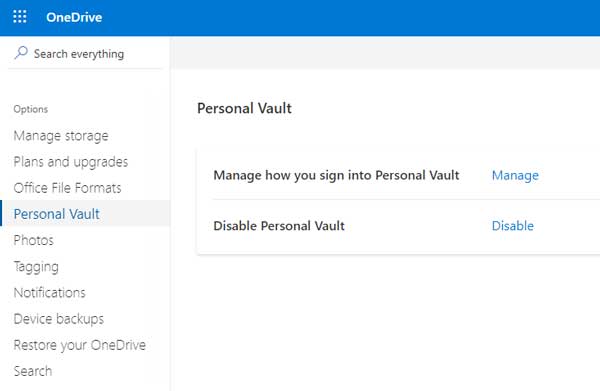
このセキュリティ ボックスが必要なく、OneDrive Personal Vault を無効にする場合は、次の手順に従います。
- 設定の歯車ボタンをクリックし、[オプション] > [Personal Vault] に移動します。
- をクリックします。無効にする隣にあるボタンPersonal Vault を無効にします。
OneDrive に Personal Vault がないのはなぜですか?
OneDrive で Personal Vault を使用するには、手動で有効にする必要があります。一部のユーザーはこのオプションを自動的に取得しますが、状況によっては手動でオンにする必要がある場合があります。その後、Personal Value をモバイルでも Web サイトでも問題なく使用できるようになります。参考までに、[設定] パネルを開いて、個人保管庫メニューをクリックして、有効または無効にするオプションを見つけます。
この追加のセキュリティ層がお役に立てば幸いです。






