クラウド ストレージは主に、他のユーザーとファイルを共有したり、あるデバイスから別のデバイスにファイルを転送したりするための手段として使用されます。そして、ストレージスペースがより手頃な価格になり、多くの場合は無料になるにつれて、人々がデータをサードパーティに管理されることを気にしなければ、このサービスはますます魅力的なバックアップソリューションとして重要性を増し始めました。
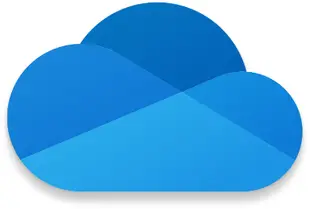
Microsoft はこれにいち早く気づきました。そのため、継続的に改善が開始されていますOneDriveサービス。たとえば、最近導入された変更の 1 つは、Windows 10』の追加でした。OneDrive の選択的同期' 特徴。この機能により、ユーザーは OneDrive 経由で自分の PC に同期されているファイルを表示できるようになりました。この機能が特に行うことは、ユーザーが OneDrive 上のすべてのファイルとフォルダーを同期するか、同期する特定のフォルダーを選択してローカルで利用できるようにすることです。
Windows 11/10 の OneDrive 選択的同期
以前のバージョンの Windows では、同期機能がそれほど信頼できないという不満がありました。人々は、コンピューターのファイル エクスプローラーで安全に保管しているファイルをオフラインでも利用できるようにして、どこからでもアクセスできるようにしたいと考えていました。これは単なるプレースホルダーであるため、これは不可能でした。
Microsoft は、ユーザーの PC 上でプレースホルダーを使用して、ユーザーが OneDrive に保存したファイルを表現しました。人々は、プレースホルダー、つまりオンラインで利用できるファイルとオフラインで利用できるファイル、つまり PC 上で物理的に利用できるファイルの違いを学ぶ必要がありました。 Microsoft はこの動作に関して多くのフィードバックを受け取り、最終的に選択的同期機能を考案しました。
この新機能により、ユーザーはオンラインの OneDrive から PC に同期したいデータを自由に選択できるようになりました。そのため、オンラインの OneDrive ファイルをすべて PC に同期するか、自分が選択したファイルのみを同期するかを選択できます。
のOneDrive アイコンは Windows 10 のタスクバーにあります。アイコンを見つけて、タスクバーの通知領域にある OneDrive アイコンを右クリックまたは長押しして、[設定] を選択します。
次に、開いた Microsoft OneDrive ウィンドウからフォルダー タブを選択し、「フォルダーの選択' ボタン。
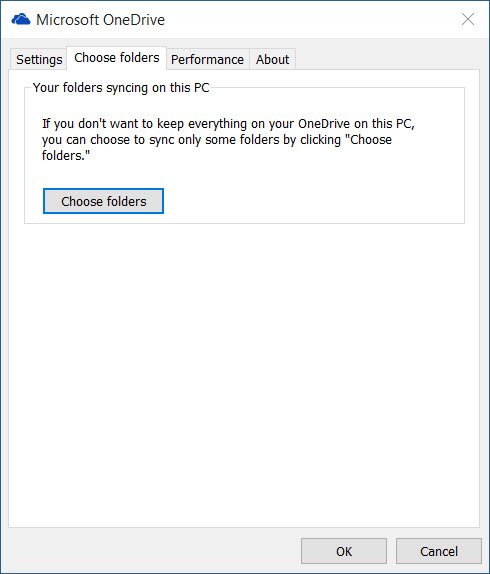
ここで、OneDrive 内のすべてのファイルとフォルダーを同期するには、「OneDrive 内のすべてのファイルとフォルダー' オプションで [OK] をクリックして次に進みます。
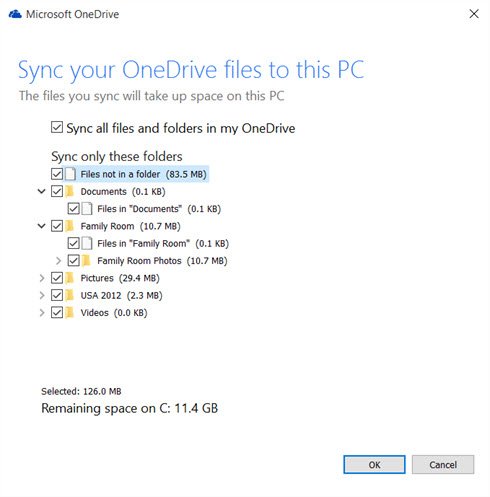
OneDrive 上で同期または同期解除する特定のフォルダーを選択するには。次に、「」を選択しますこれらのフォルダーのみを同期します' オプションを選択し、OK ボタンを押します。選択したすべてのフォルダーが PC 上で同期されます。
確認するには、タスク バーの通知領域にある OneDrive アイコンをクリックし、ファイル エクスプローラーで OneDrive フォルダーを開きます。
これがお役に立てば幸いです!
OneDrive を強制的に同期するにはどうすればよいですか?
OneDrive を手動で閉じるか、強制終了して再起動することができます。これに加えて、一時停止と再開もオプションです。これにより、オンラインで利用可能なものや設定に従ってファイルが確実に同期されます。受け取った場合はこの投稿を参照してくださいこのデバイスは OneDrive から削除されましたメッセージとこれに直面した場合は、OneDrive の同期の問題と問題。
OneDrive を手動で同期するにはどうすればよいですか?
OneDrive は常に同期するように設定されていますが、制御したい場合は、OneDrive を一時停止し、一時停止を解除して再び同期を開始することができます。面倒ではありますが、これにより制御できるようになります。 OneDrive アイコンを右クリックし、[同期の一時停止] を選択します。






