エラーメッセージが表示される場合がありますUSB デバイスは前のリクエストでビジー状態ですWindows 11 または Windows 10 ホスト マシン上の VirtualBox で実行されている仮想マシンに USB デバイスを接続するとき。この投稿では、この問題に対する最適な解決策を提供します。
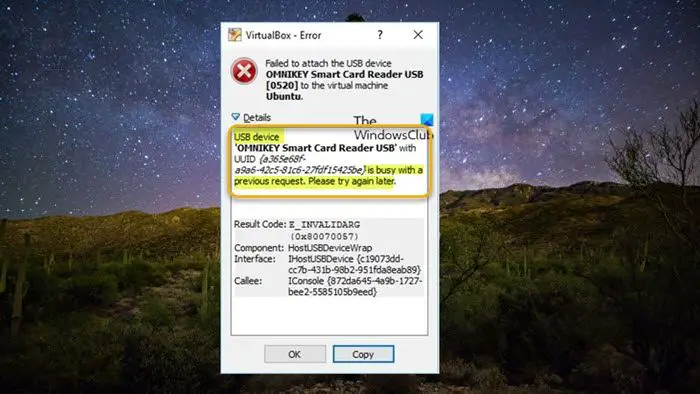
この問題がシステムで発生すると、次のようなエラー メッセージが表示されます。
USB デバイス OMNIKEY スマート カード リーダー USB の接続に失敗しました
仮想マシン Ubuntu に接続します。
UUID {a365e68f-a9a6-42c5-81c6-27fdf15425be} の USB デバイス「OMNIKEY スマート カード リーダー USB」は、前のリクエストでビジー状態です。後でもう一度試してください。
結果コード: E_INVALIDARG (0x80070057)
コンポーネント: HostUSBDeviceWrap
インターフェイス: IHostUSBDevice {c19073dd-cc7b-431b-98b2-951fda8eab89}
呼び出し先: IConsole { 872da645-4a9b-1727-bee2-5585105b9eed}
USB コントローラーを有効にするVirtualBox に USB を認識させるにはどうすればよいですか?言及する価値があるのは、USB 2.0 と USB 3.0 の両方を追加するように VMware Workstation を構成できることです。 VirtualBox に USB デバイスを認識させるには、設定内で [USB] タブに移動し、追加ウィンドウの一番右にあるボタン。リストから使用する USB デバイスを選択します。完了したら、クリックしますわかりました変更を保存して終了します。次に、VM ウィンドウに戻り、ホスト オプションから、デバイス>USB デバイスをクリックし、アクセスする USB デバイスを選択します。 VMの場合設定>USB、
オプションがグレー表示になっている場合は、ゲストが実行中か保存された状態にあることが原因であると考えられます。ゲスト OS を完全にシャットダウンしてコントロールを復元します。VirtualBox が仮想マシンに USB デバイスを接続できませんでした読む
:
USB デバイスは前のリクエストでビジー状態ですUSB デバイスは前のリクエストでビジーです — VirtualBox エラーWindows 11/10 ホスト コンピューター上の VirtualBox でセットアップした仮想マシンに USB デバイスを接続すると、エラー メッセージが表示される場合
- の場合は、以下に示す順序で推奨され実績のあるソリューションを簡単に適用して、システムの問題を解決できます。
- USB デバイスが USB 2.0 ポートに接続されていることを確認してください
Windows レジストリを変更し、VirtualBox USB ドライバーを手動でインストールし、VM 設定で USB フィルターを作成します。
リストされた各ソリューションに関連するプロセスの説明を見てみましょう。続行する前に、ホスト マシン上で VirtualBox の最新バージョン/ビルドが実行されていることを確認してください。
USB 3.0ポート1] USB デバイスが USB 2.0 ポートに接続されていることを確認します。について調べてみたところ、USB デバイスは前のリクエストでビジー状態ですUSB デバイスが接続されている場合、一部の影響を受ける PC ユーザーによって報告されている問題が発生する可能性があります。
あなたのコンピュータ上で。
VirtualBox には USB デバイスを追加するためのサポートが組み込まれています。ただし、これは、現在ではほとんど使用されていない USB 1.0 デバイスのみをサポートしています。それどころか、新しいバージョンの VMware は、そのままの状態で USB 2.0 および USB 3.0 デバイスをサポートします。したがって、VirtualBox Extension Pack をすでにダウンロードしてインストールしていれば、フラッシュ ドライブだけでなく、ネットワーク アダプタ、ハードディスク、Web カメラなどの他のデバイスの USB 2.0 および USB 3.0 デバイスのサポートが可能になります。 USB 2.0 ポートがある場合は、デバイスをそのポートに接続できます。
影響を受ける一部の PC ユーザーは、同じルート ハブに接続されている 2 つの USB ポートでのみ問題が発生すると報告しました。 USB デバイスは、別のホスト コントローラーを使用する 3 番目の USB ポートでは正常に動作します。USB 複合デバイスは古い USB デバイスであるため、動作しない可能性があります読む
:
2] Windows レジストリを変更し、VirtualBox USB ドライバーを手動でインストールし、VM 設定で USB フィルターを作成します
- この解決策は 3 段階のプロセスであり、次のことを行う必要があります。
- USB デバイス クラス UpperFilters/LowerFilters レジストリ キーを削除して、Windows レジストリを変更します。
- VirtualBox USB ドライバーを手動でインストールします。
VirtualBox VM 設定で USB フィルターを作成する
それでは、各ステップの説明を見てみましょう。
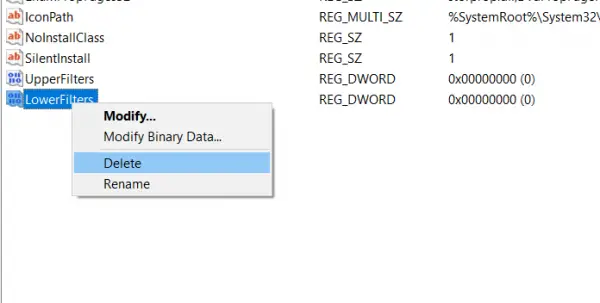
デバイスマネージャーのエラーUSB デバイスのクラス UpperFilters/LowerFilters レジストリ キーを削除します。のアッパーフィルターレジストリ キーとその姉妹キーである下位フィルターインストール中にサードパーティ ソフトウェアによって追加されるアドオンで、インストールされたプログラムがデバイス (システム) ドライバーと通信するのに役立ちます。時々、そのうちのいくつかは、
システムの復元ポイントを作成するWindows 11/10 コンピューターで発生する可能性のある問題は、これらのフィルターが原因で発生する可能性があります。これはレジストリ操作であるため、次のようにすることをお勧めします。レジストリをバックアップするまたは
- {a365e68f-a9a6-42c5-81c6-27fdf15425be}必要な予防措置として。完了したら、次のように続行できます。クラスに注意してくださいUUID/GUIDエラー プロンプトに表示される USB デバイスの値。この場合、それは
- Windowsキー+R。を押します。
- レジストリエディタを開くをクリックして「実行」ダイアログを呼び出します。[ファイル名を指定して実行] ダイアログ ボックスで、次のように入力します。登録編集Enter キーを押して、
- 。USB デバイス UUID/GUIDレジストリ キーに移動またはジャンプします以下のパス。を置き換えます
HKEY_LOCAL_MACHINE\System\CurrentControlSet\Control\Class\USB-DeviceUUID/GUID
- 消去プレースホルダーには、前に特定した値が入ります。その場所の右側のペインで、アッパーフィルター大切にして選ぶ
- はい。クリック
- 下位フィルターアクションを確認します。次に、
- 同じ GUID USB デバイス クラス サブキーに値が存在する場合。
- 完了したら、レジストリ エディタを終了します。
コンピュータを再起動します。ドライバーは、\Device\VBoxNetLwf、イベント ID 12 で内部ドライバー エラーを検出しました。読む
:
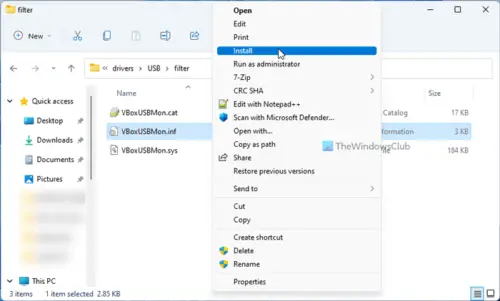
- Windows キー + EVirtualBox USB ドライバーを手動でインストールする上記の最初の手順が完了してコンピュータが起動したら、
- をクリックして、コンピュータ上でファイル エクスプローラーを開きます。
C:\Program Files\Oracle\VirtualBox\drivers\USB\filter
- インストール以下のディレクトリ パスに移動します。その場所で右クリックし、VBoxUSBMon.infそして、
- オプション。
インストールが完了したら、コンピューターを再起動します。Windows 11/10にVirtualBoxゲスト追加機能をインストールする方法読む
:
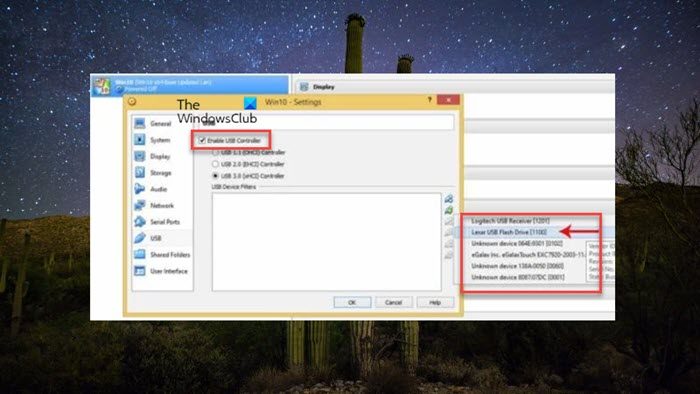
VirtualBox VM 設定で USB フィルターを作成する
- USB フィルターを使用すると、VirtualBox VM に USB デバイスを自動的にマウントできます。 VirtualBox VM 設定で USB フィルターを作成、セットアップ、またはマウントするには、次の手順を実行します。
- 上記の手順 2 に続いて、起動時に、エラーが表示されている USB デバイスがコンピュータに接続されている場合は、それを取り外します。
- 次に、VirtualBoxを開いて閉じます。このアクションにより、VM の占有リストから USB デバイスが削除されます。
- 次に、USB デバイスを再接続します。
- USBVirtualBox を開いて仮想マシンを起動します。VM を右クリックして、
- USBコントローラーメニュー。にチェックマークを付けます
- オプション。
- ウィンドウの右側にある「+」記号をクリックすると、現在利用可能な USB デバイスのリストが表示されます。
- わかりましたVirtualBox 内で自動的にアクセスする USB デバイスをクリックします。クリック
確認して終了します。
今後、フィルタリングされた USB デバイスを接続すると、そのデバイスは自動的に VirtualBox ゲスト OS に渡され、ホスト OS には表示されなくなります。
接続するVM から USB にアクセスするにはどうすればよいですか?USB コントローラを使用して VMware が構成されている場合、USB デバイスを仮想マシンに問題なく接続できるはずです。 VirtualBox の VM から USB デバイスにアクセスするには、仮想マシンを起動し、VM>リムーバブルデバイスをクリックし、アクセスする外付け USB ハード ドライブを選択して、
。 Windows は、新しい USB ハード ドライブに必要なソフトウェアがインストールされていることを示します。完了すると、新しいドライブ文字が USB デバイスに割り当てられます。 USB ハード ドライブの内容にアクセスするには、エクスプローラーを開き、リストされているデバイスをダブルクリックします。今すぐ読んでください
